Support Center.
Get Started or Become a Pro. Browse our support articles to learn how to get the best out of PeopleGoal.
Posts
Use Posts to add custom content to your PeopleGoal apps, workspaces and teams pages.
Posts are flexible and easy to use, with a lot of different applications. Add custom instructions to your app homepage to give employees more details about how to use the app, or add a cover post to a workspace to explain what's included. The most common use of posts is to publish news, updates and policies to team members.
You can add posts in three areas of your account:
- On the app homepage
- Within a workspace
- On a Teams homepage
The post visibility is the same as the permissions you've set up for your apps, workspaces or teams. So if an employee has access to see the app/workspace, or they are a team member of the team page you've posted on, they will see the post you've added.
Internal comms are crucial! When posting company-wide news, it's best to post this to your All Account default team. Only team owners can add posts to team pages, and similarly only app/workspace owners can add posts to the apps/workspaces they own.
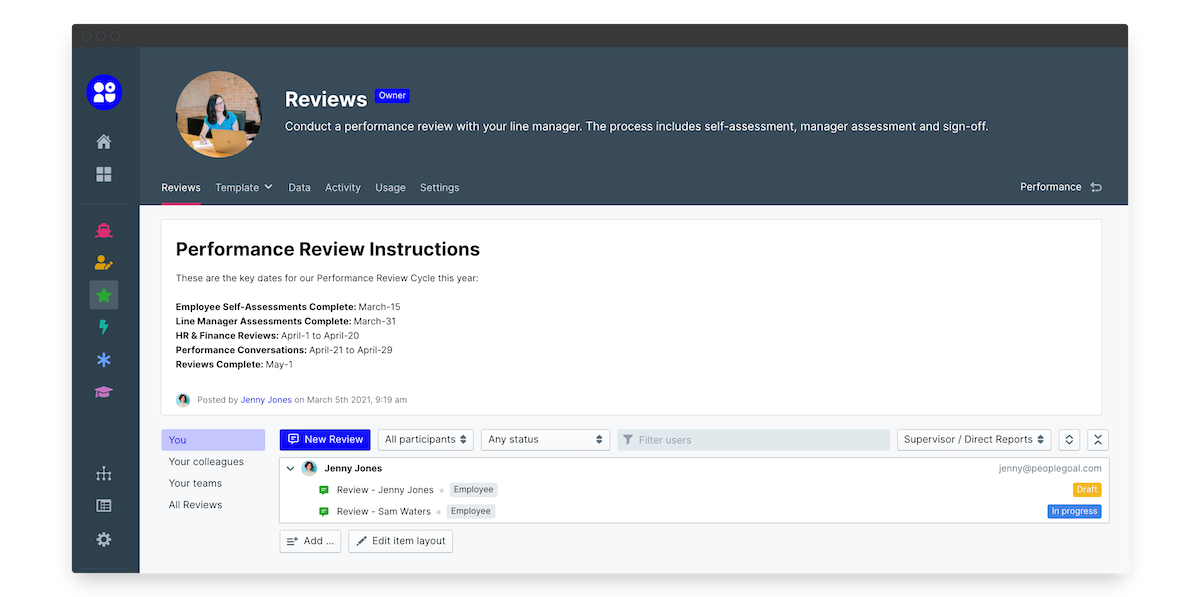
Add a post
- Select Add (this button is at the bottom of your App homepage, or the top of your Workspaces/Teams page), then choose Post.
- A content block will be added to your page.
- Click the pencil icon in the top right-hand corner of the post to add your content.
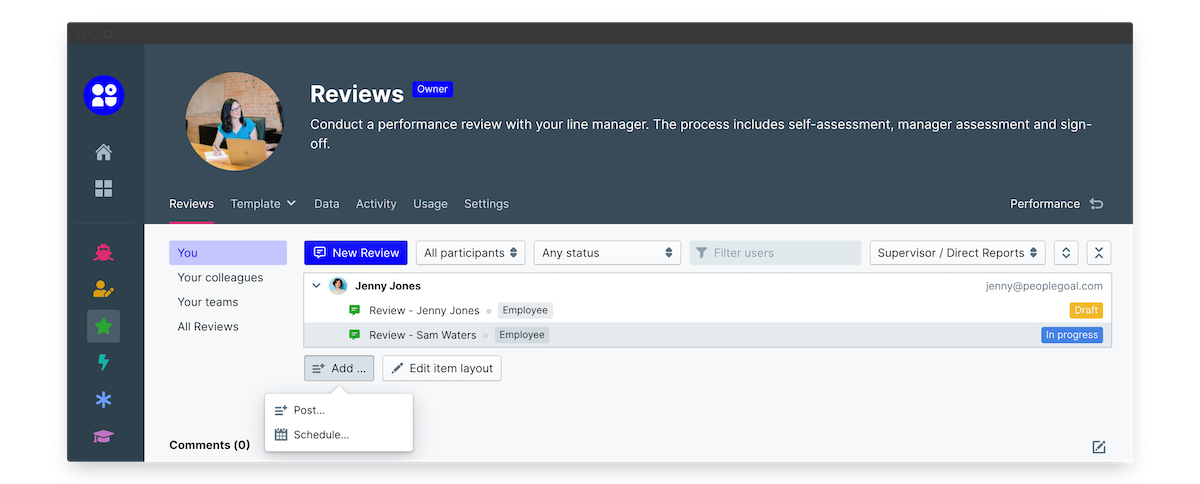
Post content and image upload
Posts have a Title, body content and an image upload. The body content is formattable to add headers, lists, links, colors and emojis. When adding a link to your content, higlight the text to turn this into your link name and paste your link into the box that appears.
- Click Select image to upload a cover image for your post.
- The image will display underneath your body content, and be displayed as a cover image on the post icon if you add the post to your dashboard.
- You can only upload one image per post.
Notify users
- Click the green Notify all users button.
- This will send an in-app and email notification to all users with the post content and a link to the post location.
Post settings
Posts have three settings toggles and a widget re-sizer. Switch on/off the toggles to use the settings.
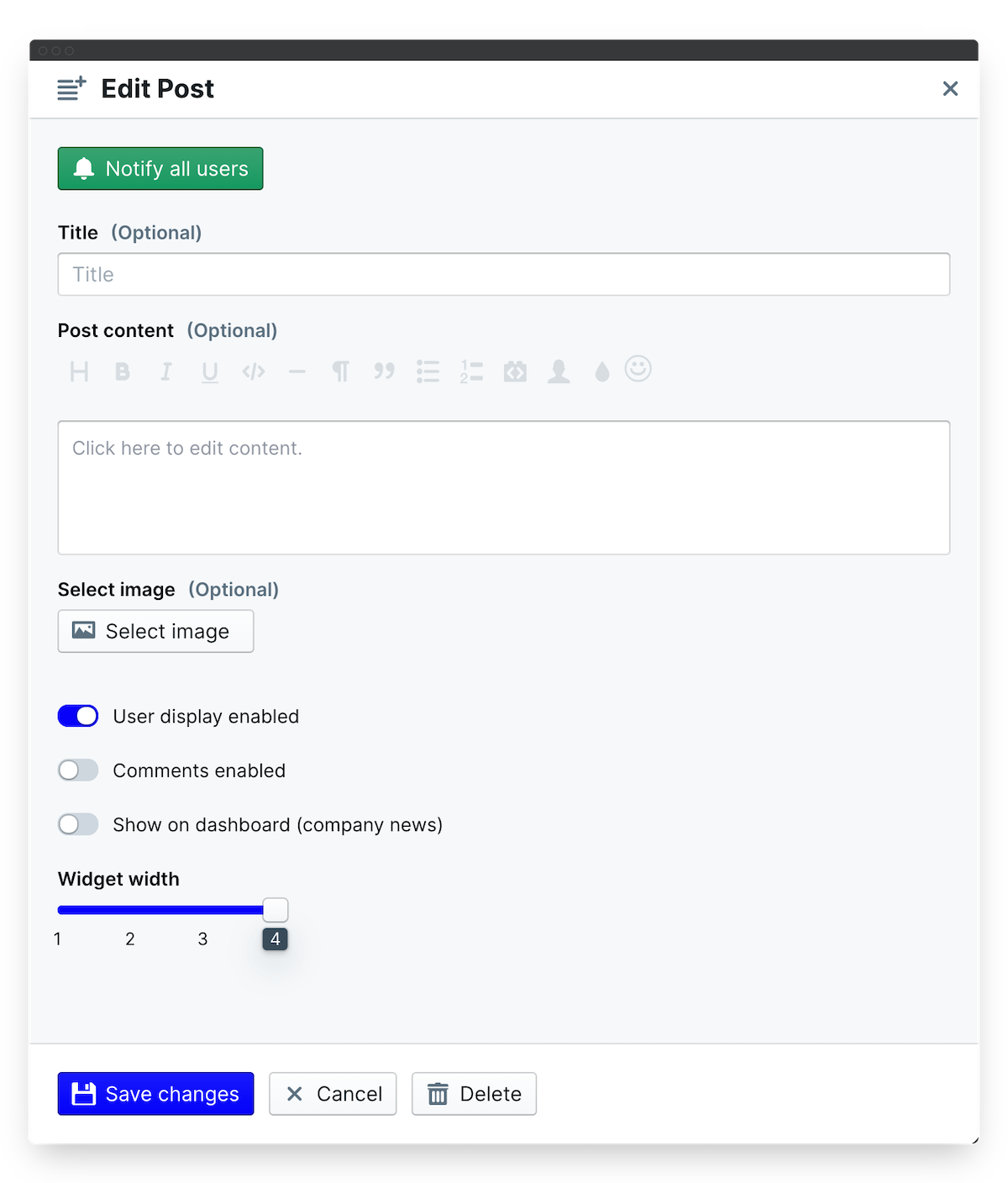
User display enabled: Shows the name of the poster and the date it was posted in the bottom left corner of the post.
Comments enabled: Allows all users with access to the app/workspace/team to add comments to the post.
Show on dashboard (company news): Adds the post to the Dashboard, in the Company news section. This will only add the post to the dashboard of those users who have access to the app/workspace/team page where you've added the post. This gives a great aggregated feed of relevant posts, specific to the user's permissions across the account.
Widget width: Resizes the post to 1/4, half, 3/4 or the full width of the page. If you add multiple posts to the same location you can resize posts to sit side-by-side.
Delete a post
- Click the pencil icon in the top right-hand corner of your post to open the editor.
- Select Delete in the bottom left, then confirm you wish to delete.
- Deleted posts are not archived and can't be restored, so be careful!
PeopleGoal Team
General content from our team

