Support Center.
Get Started or Become a Pro. Browse our support articles to learn how to get the best out of PeopleGoal.
PeopleGoal integration with Microsoft Azure Active Directory
PeopleGoal integrates with MS Azure Active Directory to enable our customers to import employee information into their PeopleGoal account through an automated process. Employee data stored in Microsoft Active Directory will act as the primary source of users and profile data for PeopleGoal.
Configuring your integration is a simple, step-by-step process that we've outlined below.
Step 1: Navigate to Azure Active Directory and create a new application.
In your Azure portal select app registration and create a new app. Give a name to your app and select one of the two multitenant options as shown below.
Step 2: Enable API permissions to read data.
In your new app page navigate to API permissions and click on add a permission. Then proceed to set permisions as shown below:
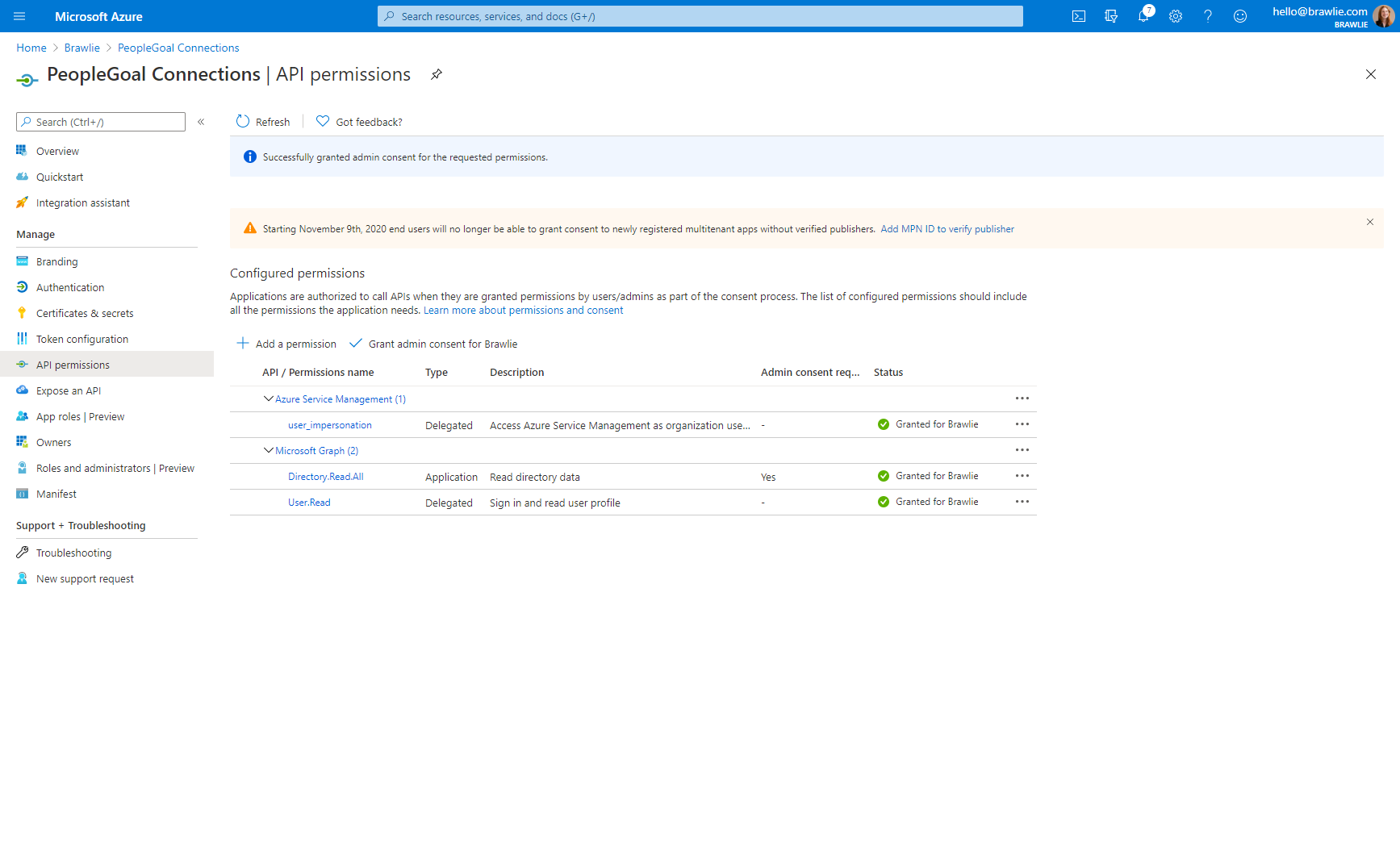
Once you set up the permisions you will also have to grant admin consent by clicking on the option above the permissions.
Step 3: Create a Client Secret
Create a key which will be used as the Client Secret in the PeopleGoal connection. Click on certificates and secrets in the menu and new client secret. Make sure you make a copy of the secret, not the ID, and save it as you will not be able to retrieve it again.
Step 4: Set up your Application ID URI
Navigate back to the overview and click on the Application ID URI. This will generate a URL which you will add into PeopleGoal later on.
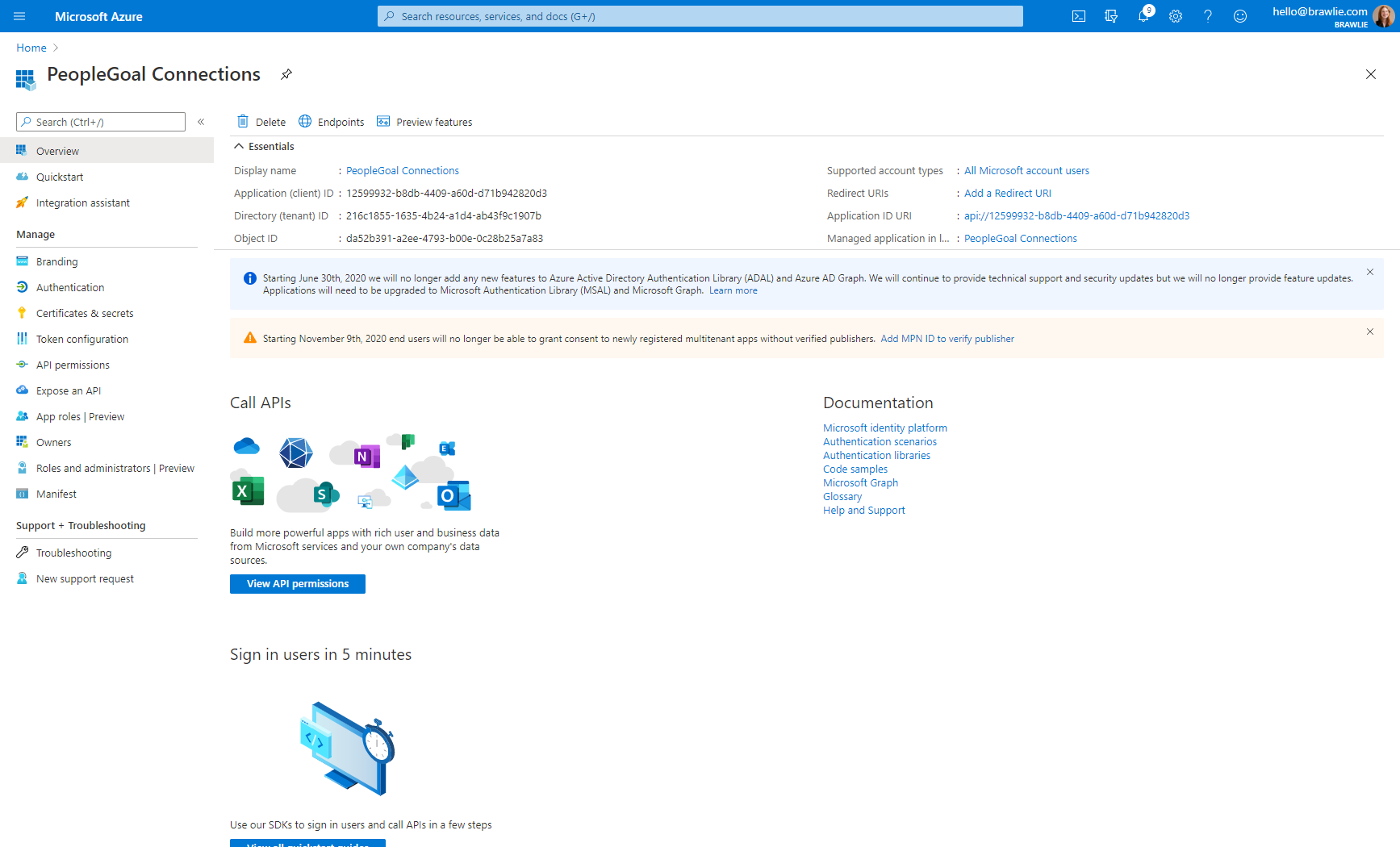
And that is the end of the MS Azure application set up.
Step 5: Enable the MS Azure Active Directory Integration in PeopleGoal
In your PeopleGoal account navigate to Settings and then Integrations and click on Azure integration. You will be promted to add the following details:
- Client ID (required)
- Client Secret (required)
- Client URI (required)
- Client Tenant (required)
This information is availiable in your MS Azure account (see steps 1 to 4 for reference). I hope that you have saved your secret id otherwise you will have to generate another one.
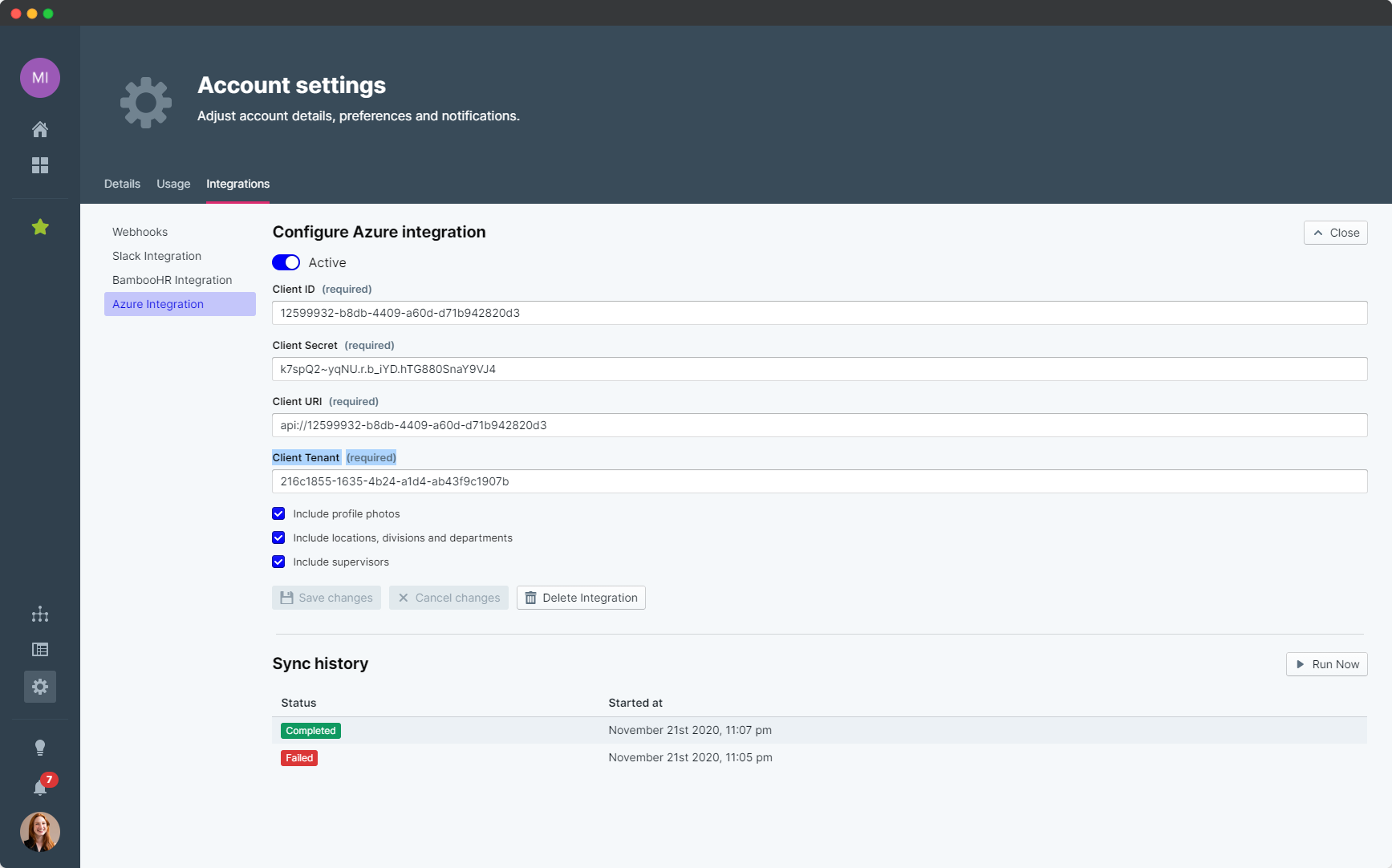
Step 6: Run the integration for the first time
Once you have completed step 5 you are all set to run the integration for the first time by clicking Run now. If you tranferred the required information correctly the integration will start importing users, profiles, manager and team data. The first sync depending on size of your organization might take some time to complete. You will be able to see a quick summary of the sync data by clicking on of statuses in the Sync history area. The syncronization details cover users, teams and errors.
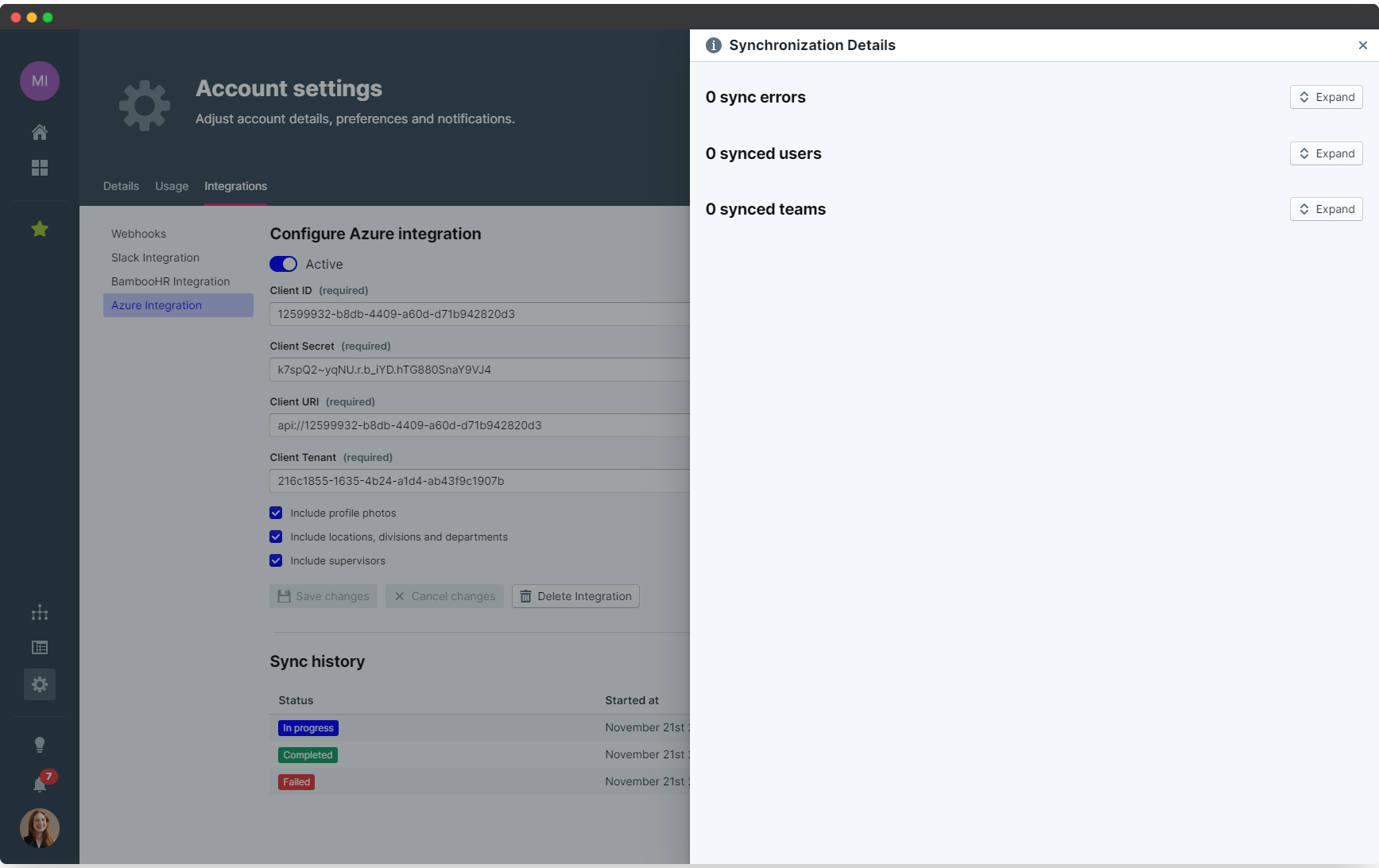
Microsoft Azure Active Directory (AD) will be the primary source of users. Every night at midnight PeopleGoal will pull your active directory users and sync profiles on PeopleGoal. New users will be ready to invite to PeopleGoal.
If you run in to any errors our Customer Support team can run troubleshooting with you. Reach out to us on contact@peoplegoal.com and we'll get you on the right track.
PeopleGoal Team
General content from our team

