Support Center.
Get Started or Become a Pro. Browse our support articles to learn how to get the best out of PeopleGoal.
Teams
A team is a group of users on PeopleGoal. It's an extremely flexible way to group employees together in ways that reflect your actual working groups. You're not limited by a strict hierarchical structure and you can build out complex matrix organizational charts.
A team can "belong" to any number of other teams. Connect your teams up in any number of organizational layers, including cross-team alignment. Users can also be members of any number of teams which gives lots of scope to reflect not only their core office location but also any special projects and temporary working groups they're a part of.
Teams has the most impact on how you structure your app permissions. There may be a lot of changing of teams as you build out your account, but luckily any changes are quick and easy to implement.
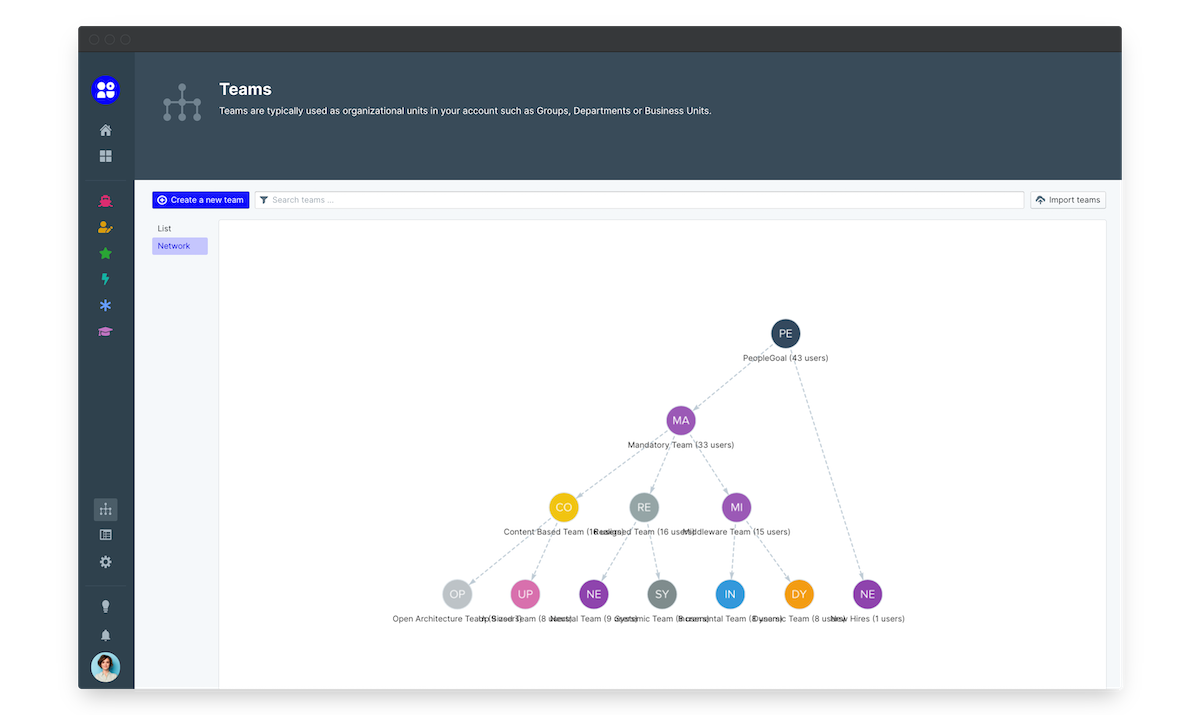
Create a New Team
- Click Create a new team to get started.
- Add a team name and description. The description will help users know whether this is the team they want to join if they send a request.
- Select which team(s) this new team should belong to. Search in the filter to add parent teams.
- You can also select which team(s) should belong to this new team! Search in the filter to add child teams.
Team Visibility
Teams can be open or private.
- Open teams are visible to everyone in the account, and anyone can join this team without needing approval. Open teams are great for volunteer or special project groups.
- Private teams require a team owner to approve user requests to join. The person who creates the team is by default the team owner, and they can assign owner rights to other users and manage requests.
View Your Teams
- Click on the Teams icon in your navbar to open the full teams view.
- The teams view is split into List view and Network view - shown as tabs on the lefthand side.
- The List view shows an alphabetical list of all teams in your account, as well as their connection to other teams.
- The Network view shows you a visual org structure of how each team connects to every other team.
- Click on a team name to open the full view (if you have access).
Teams Pages
- An individual team page is made up of the Feed, where team members can share posts and comments.
- The Users tab shows you all of the team members in the account.
- Requests is where team owners can approve or reject requests to join the team.
- Actions is where individuals can leave the team, and owners can edit the team details.
Add team members
- After the team is created, go to the Users tab.
- Click Add users, then search for colleagues to add to your team.
- When you've added their name you can select whether to make them a team owner as well.
- Click Add users to save.
Remove team members
- Go to the Users tab where you'll see a list of all team members.
- Click Remove user in the far right to remove them from this team.
Join a team
- Anybody can join an open team or request to join a private team.
- Open up the team name and click the Actions tab, then Join team.
Manage requests to join
- Team owners of private teams need to approve or reject requests to join.
- To do that, go to the Requests tab and click to approve or reject the new team member.
Leave a team
- Team members can remove themselves from teams.
- Click the Actions tab, then Leave team.
- If you're a team owner make sure that you assign owner rights to another team member before you leave!
Edit a Team You Own
- Team owners click the Actions tab, then Edit team.
- Click the Expand button in the far right to change any settings.
- Click Save changes to save your updates, or Cancel changes to leave without saving.
Team name and description
Change the team name and description. This is visible to everyone in the account so be careful with confidential information.
Team relationships
- Change which teams this group belongs to, and which teams belong to it.
- Type in the team names in the Search fields and click out to save.
Team privacy
Select whether to make this team private or open.
Team image
- Click the default image to change this.
- You can either upload an image or search for an image from our stock photography library.
- Team images will be circle cropped throughout the app, so it's best to upload a basic square crop here.
- Click remove image to delete your selection and return to the default image.
Delete team
Team owners can permanently delete their team. This action is not reversible and you'll lose all posts and comments from the Feed, so proceed with caution!
PeopleGoal Team
General content from our team

