Support Center.
Get Started or Become a Pro. Browse our support articles to learn how to get the best out of PeopleGoal.
How to Create an Employee Wellbeing Survey
A recent TELUS study found that 45% of workers feel less mentally healthy since moving to remote work. Many employees feel less supported by managers. Some are finding it difficult to set boundaries between work and home. It doesn’t have to be this way. Remote work can be an opportunity for employees to create a healthier work-life balance. HR can overcome the distance and support their teams, wherever they are in the world.
To do this, HR should check the temperature on employee wellbeing. Employee wellbeing surveys are the first step. Consider a monthly wellbeing survey – this helps HR track changes over time, so you can see how your wellness and support strategies are working.
Benefits of taking a monthly employee wellbeing survey
- Track progress over time
- Highlight underlying causes of employee burnout
- Create evidence-based wellness programs and mental health policies
- Check in on how company lives up to its wellbeing values
- Pinpoint areas of immediate concern
- Communicates a culture of support and openness around mental health
Your survey communicates to your employees that your company values their mental health. It gives your people a voice to highlight concerns. This is reassuring. The survey should prompt self-reflection, and give employees space to pause and reflect on their wellbeing.
Following your wellbeing survey, you will acquire plenty of data to start tackling problem areas. Hold virtual employee focus groups or lunch and learns, to engage employees in a conversation about mental health. This helps build even more context for the data you acquire with your survey.
Surveys are the first step to building community around mental health and wellbeing.
With PeopleGoal, you can report your findings in a clear, interactive way. HR can be open and honest about where they are with employee wellbeing – areas for improvement will be difficult to ignore! 80% of employees say they would leave their current job for one that focused more on mental health. Wellbeing is an area where HR can make a meaningful impact.
Employee wellbeing surveys are easy to launch with PeopleGoal. You can customize them to fit with your organizational culture, and the metrics you want to apply to wellbeing.
We have put together a survey template that addresses some key pillars of wellbeing – purpose, relationships and physical and mental health. You can either use the ready-to-go template, or tailor it to your company’s values.
1. How to install the Wellbeing Survey app
2. How to customize the survey template
3. Configure the survey states
5. How to manage app permissions
1. How to install the Wellbeing Survey app
- First, open up any workplace on your PeopleGoal account
- Select Create a new app, and then select Store template
- Search for the Wellbeing Survey and press Add this to your account
- Choose the workplace you want the wellbeing survey app to be assigned to, then press Install template.
Wait a few moments for the app to install. You will then be taken direct to the Employee Wellbeing Survey app to get started!
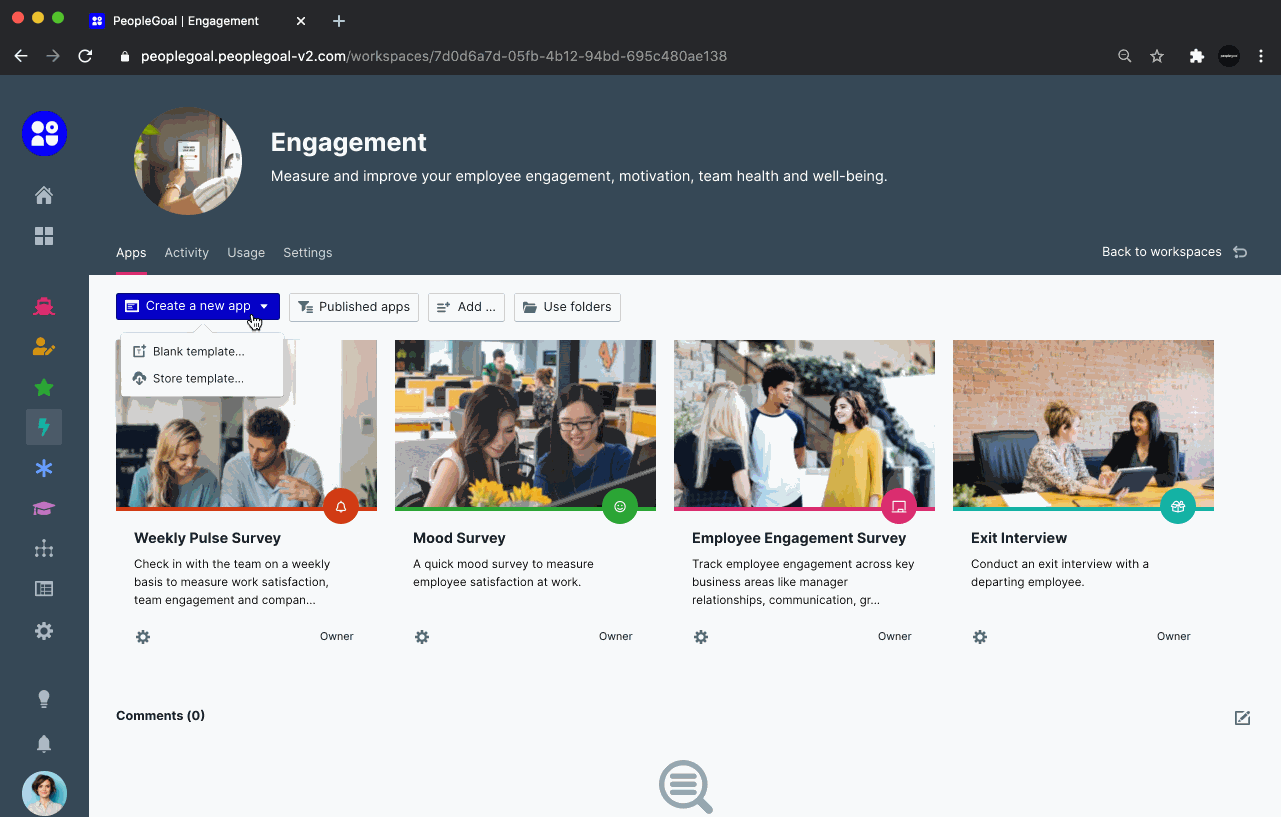
We have curated a set of questions on some key wellbeing indicators. If you don't need to customize further, feel free to skip ahead to Step 4, to set up survey participants and permissions.
2. How to customize the survey template
Every company has its own wellbeing culture. You can tailor the survey as much as you need to fit your employees' priorities and concerns.
To get started, simply press the Template tab, and then Edit template. This will bring you to the survey template.
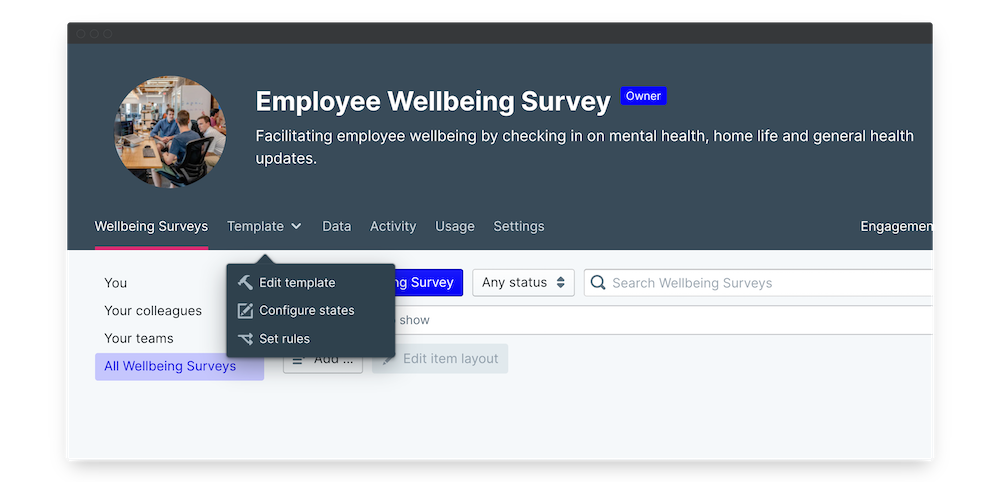
i. Edit existing elements
Elements are the building blocks of your survey. They are the individual form fields. You can edit these as much as you like, move them around and create new elements.
To edit an existing element:
- Hover over the element to edit, press the three little dots that appear, and then select Edit element (each element will have its own name, e.g. text input, grid, etc.)
- You can also edit section titles by hovering over the title to change, press the three little dots and select Edit section title to type in a new name
Wellbeing is many-layered - it concerns our physical health, stress levels, the quality of our relationships and our workload (to name just a few!). A survey needs to assess a number of metrics.
Think carefully about the types of questions you want to ask in your survey. It's a good idea to use a variety of question types, as respondents are invited to take different approaches during the survey.
Luckily, PeopleGoal's survey app allows you to choose from a range of element types.
Likert Scales are a great way to measure agreement, frequency or likelihood. The survey offers some Likert style questions. If you want to edit these, press the three little dots beside the element and then click Edit grid.
- The grid will appear with the entries now editable
- You can change the row names of the element to change the statements that are measured - Simply type in a new statement.
- For example, you might want to measure the statement 'During remote work, I have found it easier to balance my work and home life'
- Simply type your new statement into the 'Row name' you want to change.

You may also want to change the parameters by which the statements are measured. In our ready-made scale, statements are ranked by agreement: 'Please rate these on the scale where 0 is 'not at all' and 10 is 'completely''.
Likert scales can also measure frequency, which offers a more precise picture of your employee's experience day to day. We have days where we prioritize our self-care at work and eat healthily - and others where we feel exhausted and overworked. Frequency helps HR to see trends in mood and experience.
- To change the parameters of the slider, hit the three little dots beside the element and press Edit grid
- Then change the name of the grid by typing in a new measurement. For example, 'Please rate these statements on a scale, where 0 is 'Never' and 10 is 'Always''
- Then change the column names as relevant from '0- Not at all' to 'O- Never' - simply by typing in the new parameters

PeopleGoal Tip: Adding numbers to your scales helps HR benchmark survey results in the reporting stage
ii. Duplicate elements
After perfecting an element, you may want to use it as a model for your form.
You can easily duplicate elements so that you don't have to start from scratch each time!
- To do this, hover over the element and select the three little dots, then press Duplicate element
- A duplicated element will appear below. You can then press Edit select to change the question to this new element
- Remember to save changes
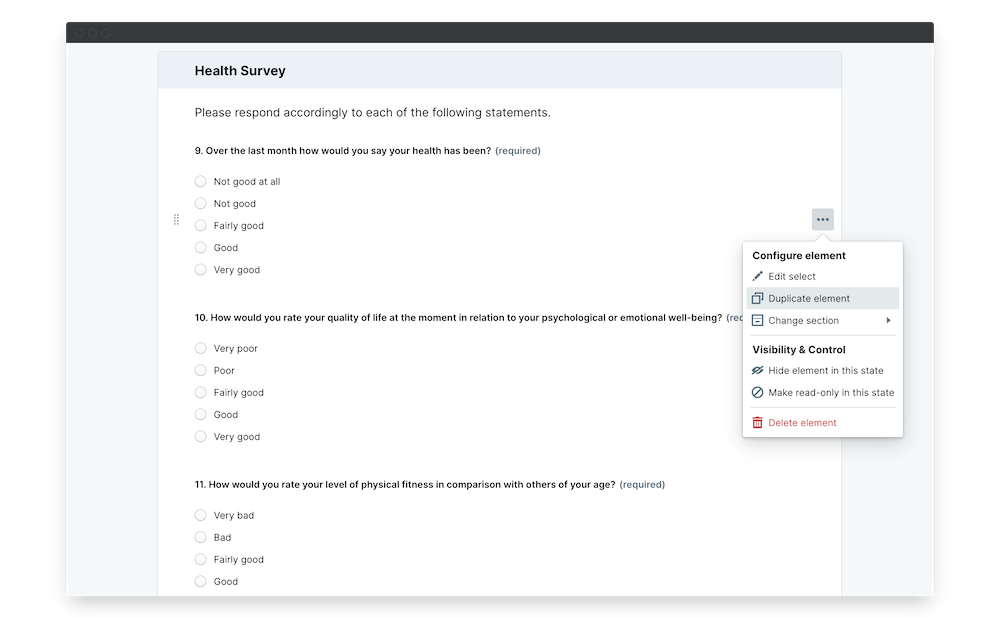
ii. Reordering elements and sections
How you structure your survey matters. You may want to begin with quick, sliding scale type questions before you ask respondents to deep dive in written answers!
You may also organize your survey into themes. For example, you could look at work-life balance, purpose and fulfilment and physical health separately.
PeopleGoal allows you to organize your survey into sections. If you want to re-order sections, or individual elements, this is super easy.
To reorder an element:
- Press the 6 little dots to the left of the element
- Click and drag the element wherever you would like it to move on the page
To move an element to a different section:
- Click the 3 little dots beside the element you want to move
- Select change section and choose the section you would like to move it to.

iv. Create new elements or sections
You can customize your survey by adding new elements wherever you need them.
- Simply select Add element at the end of the section you want the element to be added to
- Click on which type of element to insert, e.g. Calendar, Text input or Slider, and then the element will appear
For example, you may want to include a calendar element to ask employees for an indication of their availability for an employee wellbeing lunch and learn. Simply press Add element, select Calendar and then Date picker to ask the respondent to choose a date.
You may want to add an extra theme to your survey. You can do this by adding a new section.
- To add a new section, simply scroll to the bottom of your page and select Add section
- Then press the name of the section to type in a new name
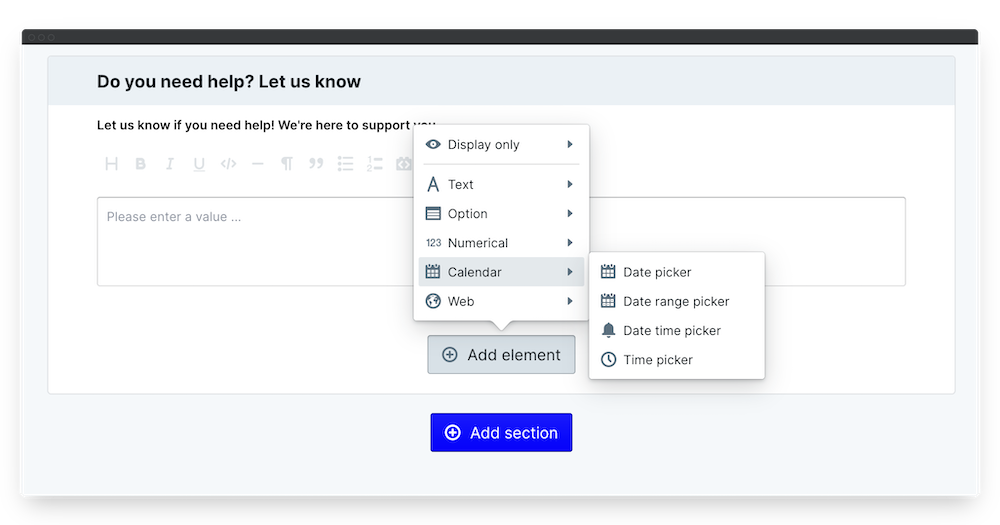
3. Configure the Wellbeing Survey states
Well done - your survey is fully customized! You can now think about who the survey will be sent to, and how it will be passed back to HR to review.
Above your template, you'll see the workflow of your survey. This is the life-cycle your survey will undergo - and it too is fully customizable.
Each rectangle of the workflow represents a state - a step in the survey's life-cycle. Each state has a participant.
Workflows are important as you want your survey to reach as many employees as possible. You also want it to be available for managers to review if necessary, and for HR to use the findings to create a fullproof strategy.
But visibility should also be a priority - as employees are providing confidential information. Below we'll explain how you can make states read only, editable, or hidden to participants.
You can even make certain sections or elements hidden in certain states. This ensures you can preserve the confidentiality of employee voices.
We'll explain how below.
i. Add a new state
- To add a new state to the workflow, simply press the + sign beside the workflow
- Add a state name, for example 'HR Wellbeing Budget Holder', and then search for the name of this participant
- Choose a status flag for this participant
- You can toggle the blue switch to choose whether you want all sections and elements to be visible by default in this state
- You can also toggle whether you want this participant to be able to edit all elements/ sections by default
- Don't worry too much - this can be overwritten for individual sections and elements later! With your new state added to the workflow, you can click and drag it to wherever it works best in the process.
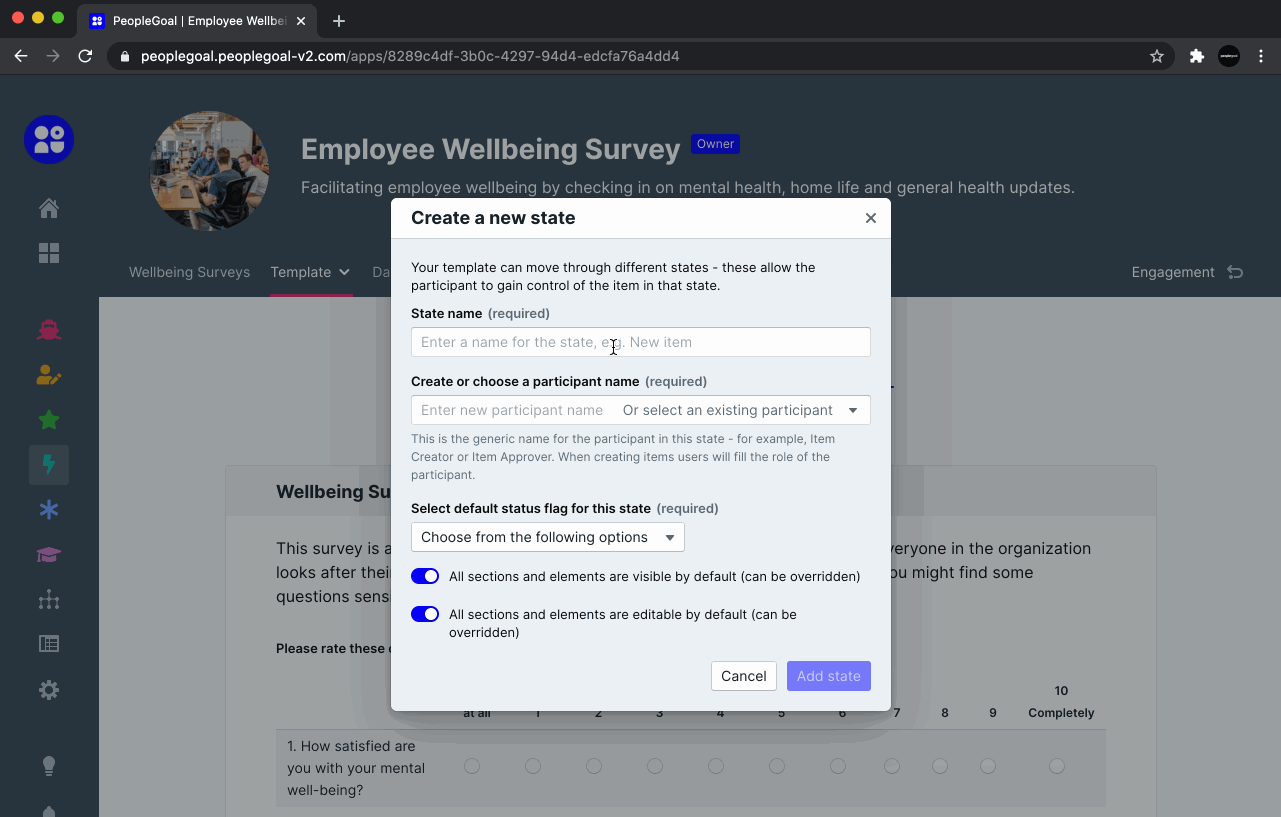
Anonymity is key to great surveys. However, it's also important for HR to review anonymized responses carefully.
You can create a state for HR to review responses, while not being able to edit question answers. When you add a new state, toggle the blue switch so that all elements are 'visible' by default, but not all states are 'editable'.
A new state will appear for the HR Review participant, where they can see but not edit question answers.
You may want to add a section for HR to write some initial thoughts/comments in response to survey answers.
- To do this, scroll to the end of the HR Review state, and press Add section
- Go to the states outside of HR and scroll to this section. Press the three little dots beside it, and then click Hide section in this state
- You can then return to this section and edit it. It will only be visible to HR reviewers.
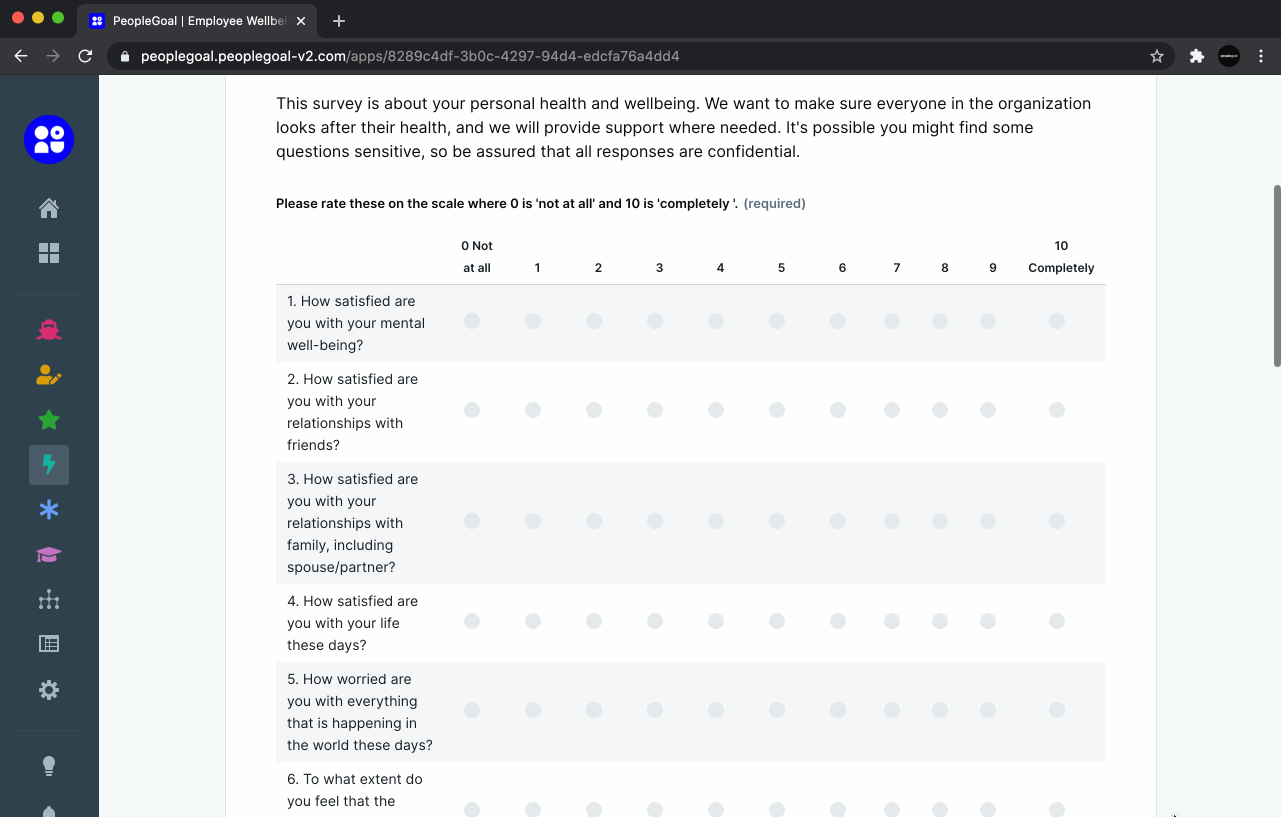
ii. Delete a state
You may want to remove a state that is not relevant to your survey's workflow.
- To do this, press the Template tab, then press Configure states
- Select the state you want to delete and you'll see the blue highlight bar appear
- Scroll down and click Delete state

ii. Customize status flags
All HR teams have their own processes, and their own company language. You may want to edit the status flags so that they fit with your processes.
- To do this, hit the Template tab, and then press Configure states.
- Then press Manage status flags
- A grid will appear with the different status flags
- To change a status flag name, simply type in a new one
- Remember to save changes!

4. Managing app participants
The participants of your survey engage with its content in different ways. For example, you may want line managers to see responses or HR comments so that they can involve themselves in the wellbeing review process.
Managing visibility and participants is easy. You can set default participants - for example HR team members, so that they are always notified of new survey responses. Default participants can also link to your account Relationships.
i. Set default relationships and users
- Open the Template tab and select Configure states
- Then press Manage participants
- A grid will open showing the visibility levels of all states/participants
- For each participant, set up a default user. Search for the name of the user by clicking under 'Default user'
For example, if your HR Budget Holder needs to see survey results, make sure you add them as the default participant for this state.

ii. Edit the participant's visibility
By default, participants can only see the survey in a state they own. Employee visibility should be limited so HR notes can be kept private.
Your HR team need to be able to access the qualitative and quantitive data in the forms.
- To change the visibility of a participant, go to Manage participants by pressing Configure states on the Template tab
- Find the participant whose visibility you want to change. Then choose between Limited Visibility or Full Visibility on the drop down menu
- Always save changes!
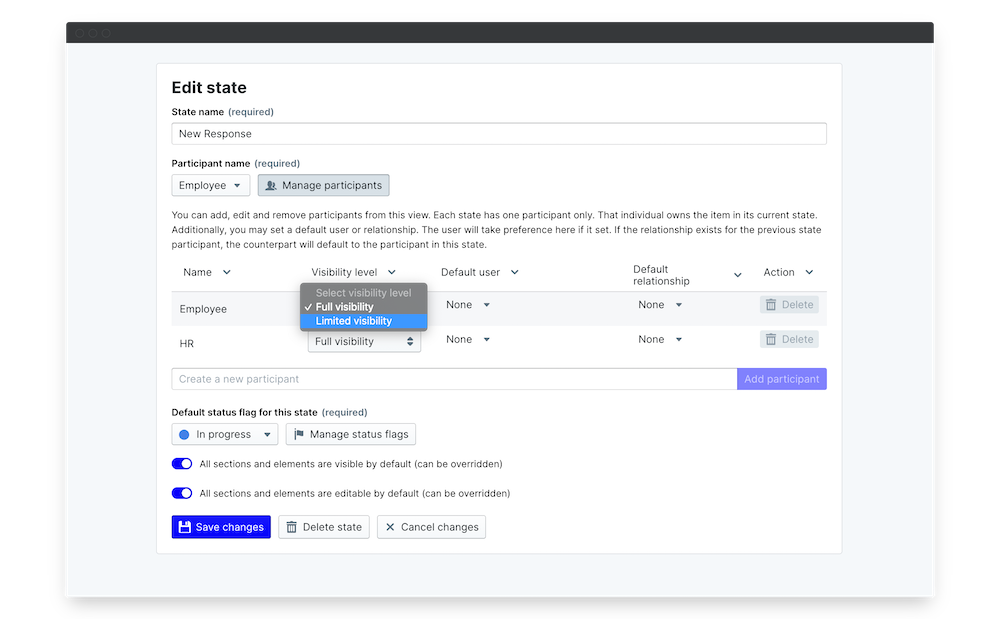
iii. Use webforms for confidential responses
Wellbeing surveys touch on some personal aspects of our work and home lives. It's important to maintain confidentiality. This helps employees to feel comfortable being open about their experiences. You can easily ensure the anonymity of respondents using the webform setting on your survey template.
- To do this, click onto the Settings tab
- Expand the Webform section, and toggle on Webform enabled
- Tick Anonymous responses only
- Remember to save changes
A link will appear - copy and paste this. Send this to employees whenever they need to complete the survey. They won't need to login to their PeopleGoal account so all responses will be completely anonymous!

5. How to manage app permissions
The next step is to edit who can see and access the app. Who needs to view or edit the wellbeing survey? This can be edited using permissions.
- Press the Settings tab on your wellbeing survey template.
- Select Permissions
- Click on the link explain permission types. This tells you what participants can do at each permission level
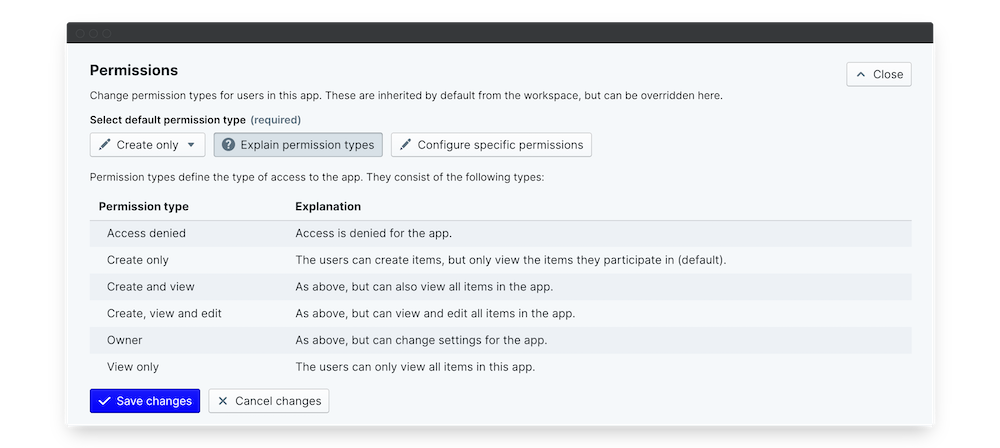
You may want to set up app wide permissions as well as individual permissions. We will explain this below.
i. Setting up app wide permissions
For your wellbeing survey, set your app wide permissions to 'Create only'. In 'Create only', all participants can answer elements, but not see any other responses or edit the app elements.
i. Specific user and team permissions
Not every team or user interacts with the survey app in the same way. For example, HR need to review survey responses.
If you installed the app, you are its Owner by default. This allows you to view, edit and create.
As the owner, you can assign different permissions to other users.
- To assign a permission to an individual, go to the Settings tab and expand the Permissions sections
- Select Configure specific permissions.
- Under User permissions, select Add user. Type in your colleague's name.
- Under Permission type, select which level to give them.
To assign a permission to a whole team,
- Select Add team under the Configure specific permissions menu
- Search for the team whose permission you want to change
- Under Permission type, select which level to give them.
You may want to give your HR team a 'Create and View' option.

6. How to launch the Wellbeing Surveys
Your employee wellbeing survey is almost ready to launch!
To do this, simply press the tab Wellbeing surveys, and then hit New wellbeing survey.
You'll also need to choose who to send the survey to.
- To send it to an individual, press Select user, search for the user you need, and then press Create wellbeing surveys.
- To send it to a team, press Select teams of users, search for the team you need, and then press Create wellbeing surveys.
- Top tip: you can send a survey to everyone on your PeopleGoal account by selecting your company account
- Remember : If you're running an anonymous survey, all you need to do is send the webform link to all employees.
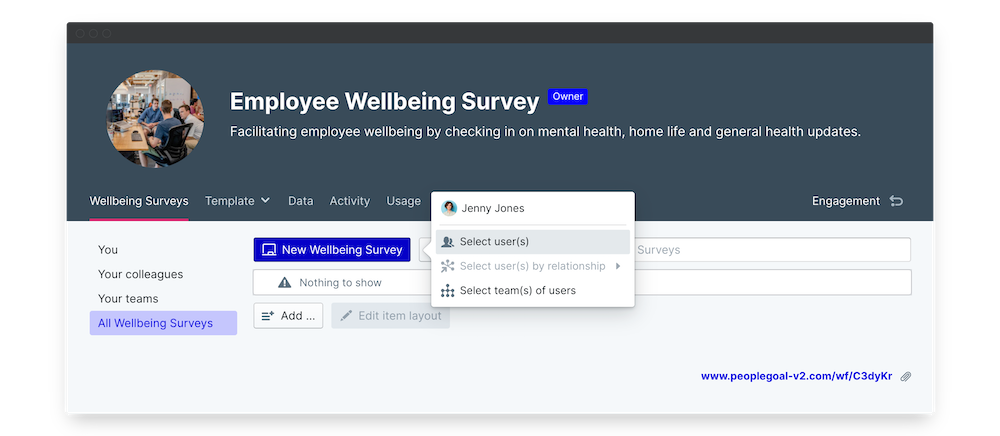
Congratulations! Your survey is launched and ready to start bringing in insights on your employee wellbeing!
7. Reporting your findings
One of the great things about your PeopleGoal app is the way it organizes the data you collect.
When your survey results are in, you can use the data to create an informed wellbeing strategy. PeopleGoal streamlines the analytics process, and collects your survey's findings in the data table.
Be sure to read our reports building article to make the most of this resource.
An easy to use survey for happy, supported teams
Remote teams face stresses that HR could not have planned for.
The reality is many mental-health impacts of work-from-home are not yet known - so HR must check in on employees regularly. With your teams' honest survey responses, you can create a wellbeing strategy tailored to their needs.
With PeopleGoal, People Teams are empowered to support remote employees. Our Diversity and Inclusion Survey apps also give employees a voice. Why not search the App Store to find out more?
PeopleGoal Team
General content from our team

