Support Center.
Get Started or Become a Pro. Browse our support articles to learn how to get the best out of PeopleGoal.
How to Run a Diversity & Inclusion Survey
A diversity and Inclusion survey helps you measure D&I strategies. Are your diverse teams engaged and supported? Do they have the resources they need to perform? The simple act of creating a survey can immediately make your inclusion practices evidence-based.
With PeopleGoal, the process is easy. Follow these simple steps to find out how.
1. Install your D&I survey app
2. Customize the D&I survey app template
3. Configure the survey states
5. Set up survey app permissions
6. Launch your diversity and inclusion survey!
1. Install your Diversity and Inclusion Survey App Template
You can install the app in any workspace that's relevant, from Culture to Development. We have a few different D&I Survey types: short-form, long-form, benchmarking and pulse. We'd recommend starting with the D&I Benchmarking survey if you're just beginning to assess diversity, equity and inclusion, or run the full D&I Survey for an in-depth evaluation. You can add as many apps as you want - there's no limit to the number of PeopleGoal apps you can install!
- Select Create a new app and then click Store template.
- Search for the app you want to install and click Add this to your account.
- Select the workspace (and workspace folder) you want this survey to belong to.
- Select Install Template, wait a few moments to load, and you're away!
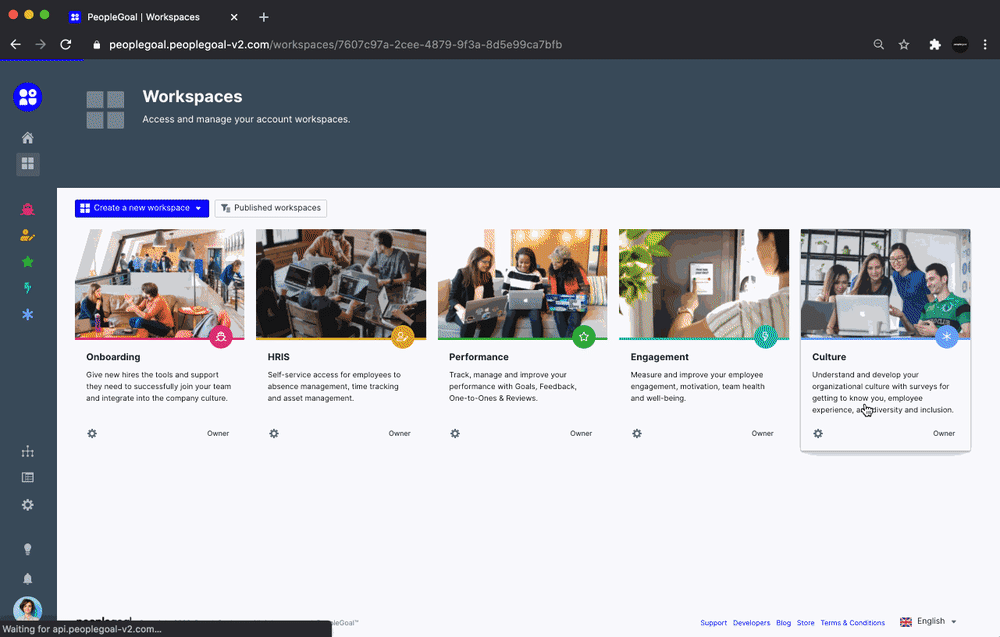
You'll be taken straight to your app to get started. We have a best-in-class set of D&I evaluation areas that are ready to use out of the box. If you don't need to customize further, skip to Step 4 to set up your survey participants and permissions.
2. Customize the D&I Survey App Template
Human resources teams are innovative and arrive at their own unique strategies. You may want to create a survey that is more relevant to your team’s D&I policies, and you can edit the survey template as much as you want.
To do this, select the Template menu, then Edit template.

i. Edit existing elements
Elements are the building blocks of your survey. They are the individual form fields. These can be anything from text questions, rating select grids to numerical calculations. It’s easy to edit questions to fit with your company's inclusion culture.
- Hover over the element to edit, click the three dots that appear and select Edit element.
- You can even edit the title of the survey and the description below. Simply hover over the title and click it to type in and personalize.
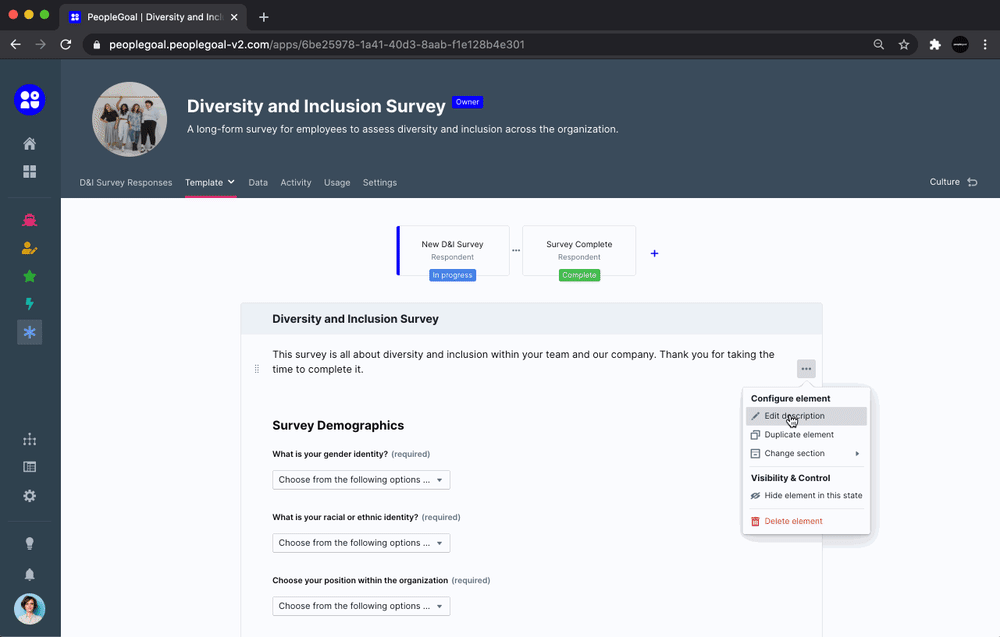
Surveys work best when you ask a range of different questions. Cast the net wide – with Likert scales, nuanced written answers or single choice elements.
Likert scale questions can judge probability (very unlikely to highly likely), agreement and satisfaction (very dissatisfied to highly satisfied).
Measuring probability can be useful for certain questions - for example, 'How likely are you to work here in 5 years time'. Agreement can work well for measuring how a company's culture aligns with its values, for example, 'I believe that the company acts on its values of diversity, equity and inclusion'.
- To edit the parameters simply press the three little dots and click Edit select.
- Under ‘option name’, scroll over the parameters and edit them to whatever works best.
- You can also change the color of the select and assign a number to each option. Adding numbers will help with your D&I reporting.
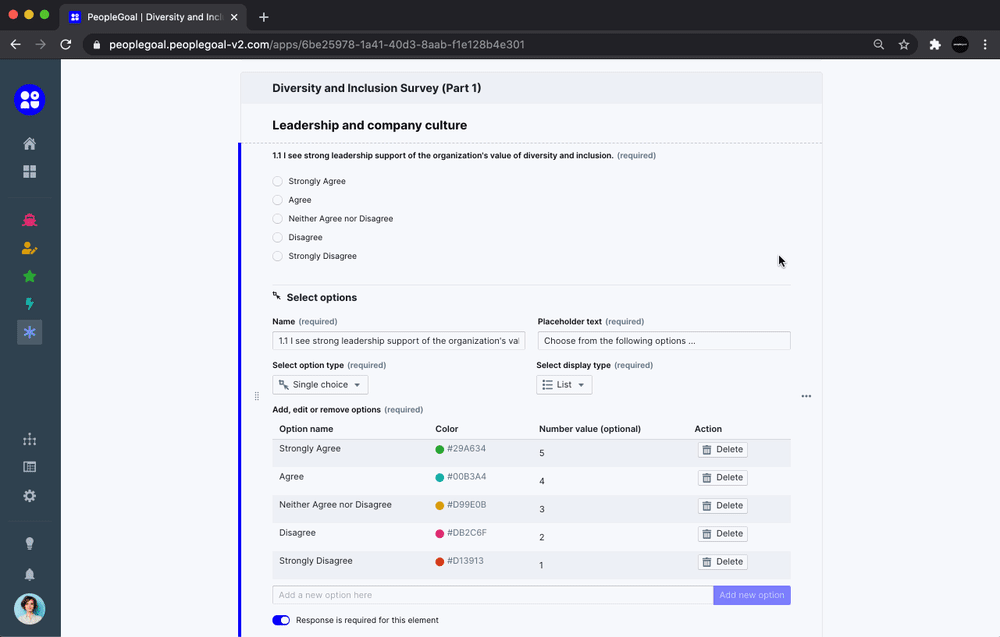
ii. Duplicate elements
Every element is a standalone field, so if you edit one rating set you may need to change your other elements to match the updates. Elements are quick and easy to duplicate.
- Hover over the three little dots next to the element you want to repeat and select Duplicate element.
- Select Edit select to change question text.
- Remember to save changes!

iii. Re-ordering elements and sections
How you order your survey is important. Opening with questions that expect longer written answers may put participants off. Grouping the survey by theme, whether that's 'company culture' or 'equitable development' helps give the survey a clear structure. Luckily, re-ordering is super easy.
- Just hover over the 6 little dots on the left-hand side of the element you want to move.
- Click and drag the element to wherever you want it to sit on the page.
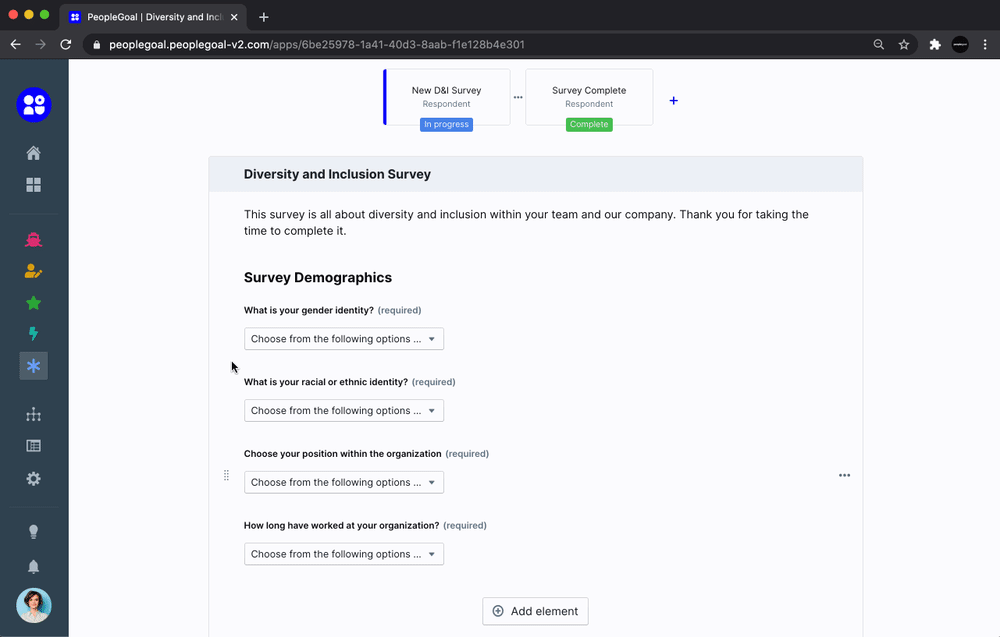
Your survey is organized into sections to ensure a good survey flow.
- If you want to move an element to a different section, click the 3 little dots on the right-hand side of the element.
- Select change section and choose which section this element moves to.

iv. Create new elements and sections
A great way to personalize your survey is to add new elements wherever you need them.
- To do this, press Add element at the bottom of any section.
- Select the type of element you want to insert, whether that's a text input, image or slider.
For example, you may want to add a slider to measure how safe and inclusive employees find their work environment. Simply select Add element, then select Numerical, then Slider. You can edit the 'Name' of your slider. This is the statement you want to measure, for example, "This work environment is safe and inclusive (Rate from 1-10)".
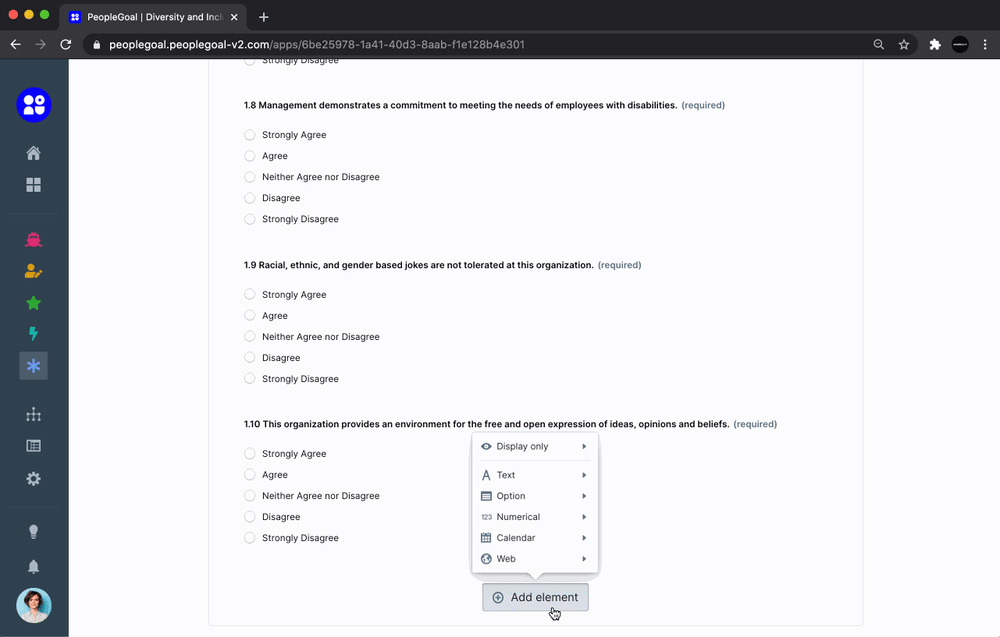
3. Configure the D&I Survey States
Now your survey is fully customized and ready to go, it's time for the next steps. Who will see the survey and how will it be passed back to HR teams for review?
Above your survey template, you'll see your survey's workflow. This is the life-cycle of your survey - and you can customize this too.
Another PeopleGoal keyword: states. Each rectangle of the workflow represents a 'state'. These are the steps in your survey workflow. Each state has its own participant.
There is no limit to the number of states you can add to a workflow. Once you have the responses to a Diversity and Inclusion survey, it's really important to communicate your findings clearly. What were the shortfalls in employee experience, where might managers step in to help with strategy? A workflow is a great starting point for this.
Responses to diversity and inclusion surveys should also be kept anonymous. You can control the visibility of sections (and even elements!) in each state.
Need read-only, editable or hidden sections for certain participants? Find out how below.
i. Add a new state
To add a new state, press the plus sign next to the workflow. Enter your state name, for example 'Survey Review' for HR teams to review results.
Type the name of the participant, and select a status flag (e.g. Completed, In progress). You can select whether you want all sections to be visible by default, and if you want each section to be editable in this state. (Don't worry- you can also make sections and elements invisible later!)
Now your new state is added to the workflow, you can click and drag each state to the order you need.
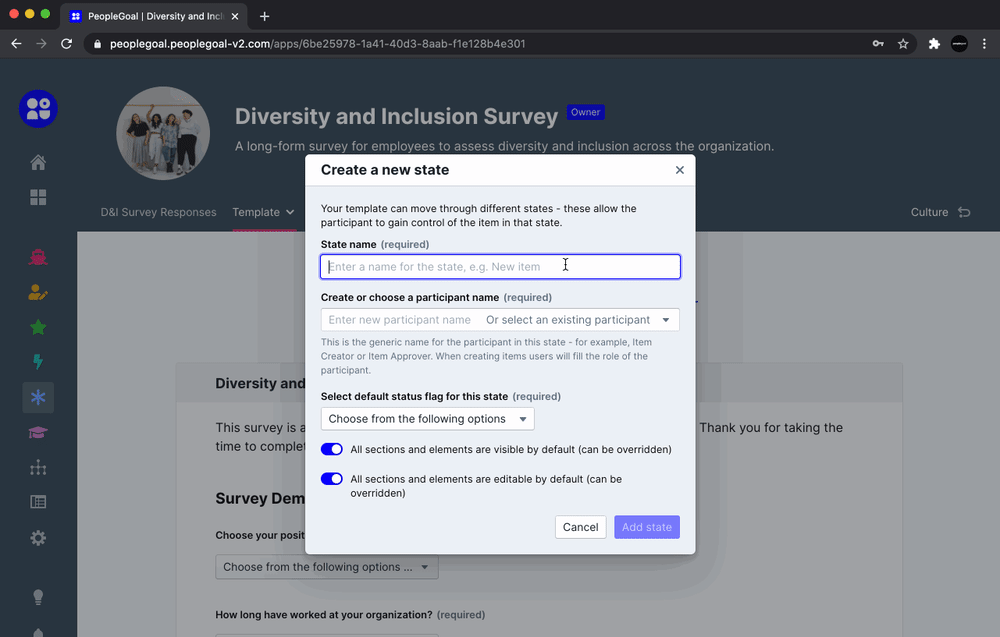
Diversity, equity and inclusion matters require discretion and anonymity. However, it is also crucial for HR teams to review anonymous responses so that can take action on problem areas.
Add a state in which all states are 'visible' but not all states are 'editable'. Create a new section for HR to give their response. Select 'add section' and then 'add element' to create a text input for HR to provide some intial thoughts on survey responses.
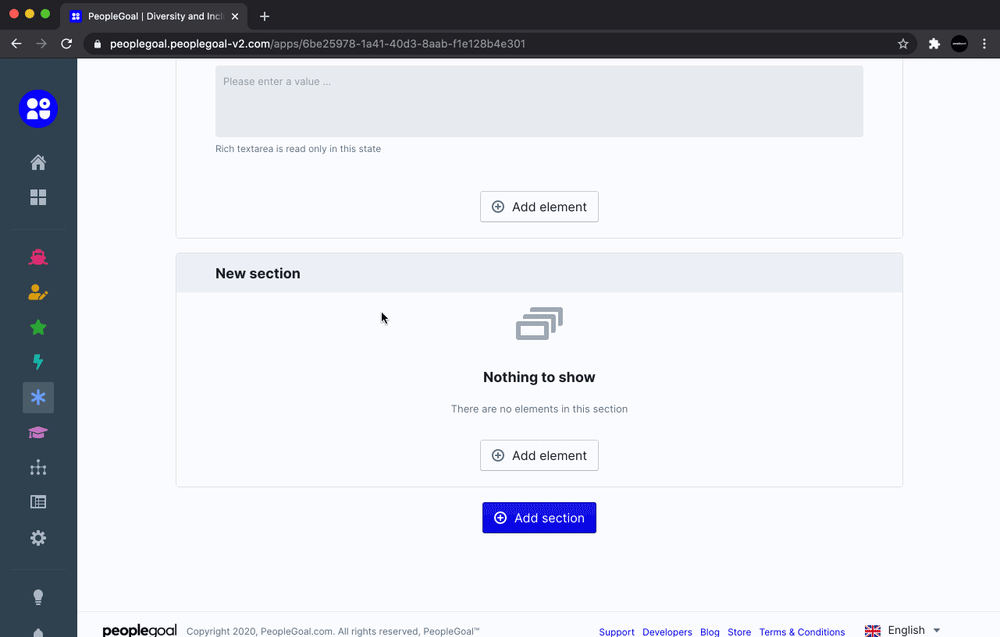
You can then make this section invisible outside of HR. To do this, select states outside of HR. Scroll down to this section and click the 3 dots on the right-hand side. Then select 'Hide section in this state'.
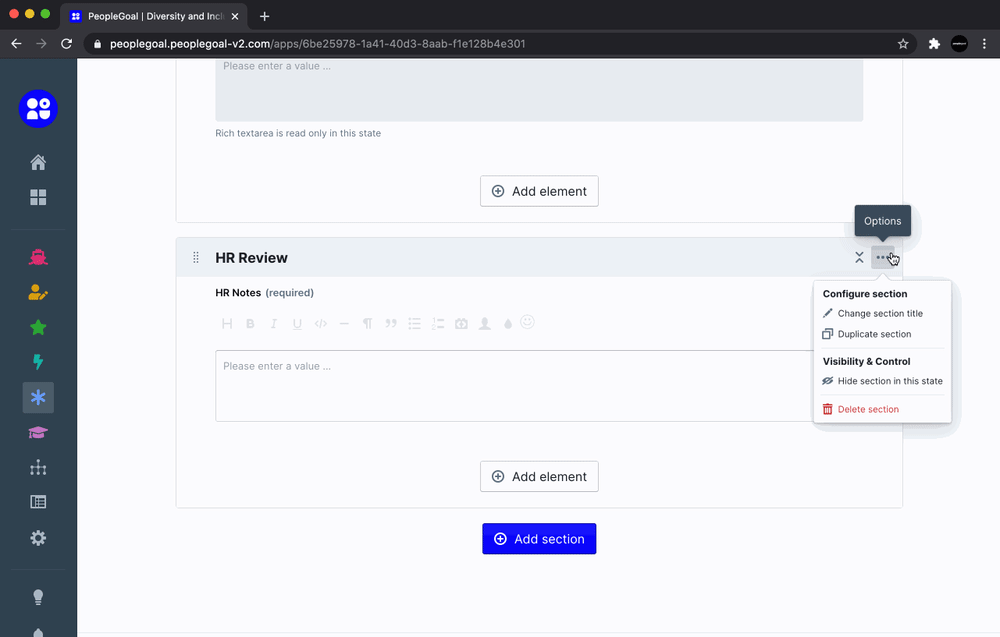
ii. Delete a state
Some states may not be needed to review the survey. To remove a state, press 'Template' and then 'Configure states'. Then just scroll down to 'Delete state' below the state that is no longer required.

ii. Customize status flags for survey review
Sometimes the default status flags will be less relevant to your teams.
To change them, under the 'Template' tab, click 'Configure states'. Then find 'Manage status flags'. A grid with the different status flags will appear. You can change the name for each. Remember to save changes!

4. Manage Survey Participants
D&I survey responses inform your HR strategy. You may want to inform managers of the results, as they play a central role in fostering an inclusive environment.
Managing visibility and survey participants is simple. Your survey will reach out to many individuals in your company. You can create default participants using your account Relationships.
i. Set default relationships and users
Open the 'Configure states' menu under the 'Template' tab. Under 'Edit state', select 'Manage participants'.
This will open up a grid with the visibility of this state for all the different participants.
For each participant, set up a default user or default relationship. This will automate the workflow.
Here we set up a default user for the HR reviewer. This person will receive all surveys when they're completed and will add the HR notes to each survey.

ii. Edit the participants' visibility
By default, participants can only see the survey when it's in a state they own. Employees should have limited visibility as they do not need to see HR's data analysis.
Your HR team will need to have access to survey responses, so they can analyze their quantitative data.
To change a visibility level, click the drop-down next to the participant name and choose Limited or Full visibility.
Then hit save changes.
iii. Use webforms for anonymous surveys
When it comes to sensitive topics like Diversity & Inclusion, anonymity can make employees feel more comfortable giving candid responses. An easy way to run this is to use the webform setting on your D&I survey app.
Click on Settings, then expand the Webform menu.
Toggle on Webform enabled and select Anonymous responses only.
You'll see a link appear here - just copy this and send to employees any time they need to complete the survey. They won't need to log in to their PeopleGoal account and all survey responses will not be tied to an employee name or profile - it's completely anonymous, even to us!
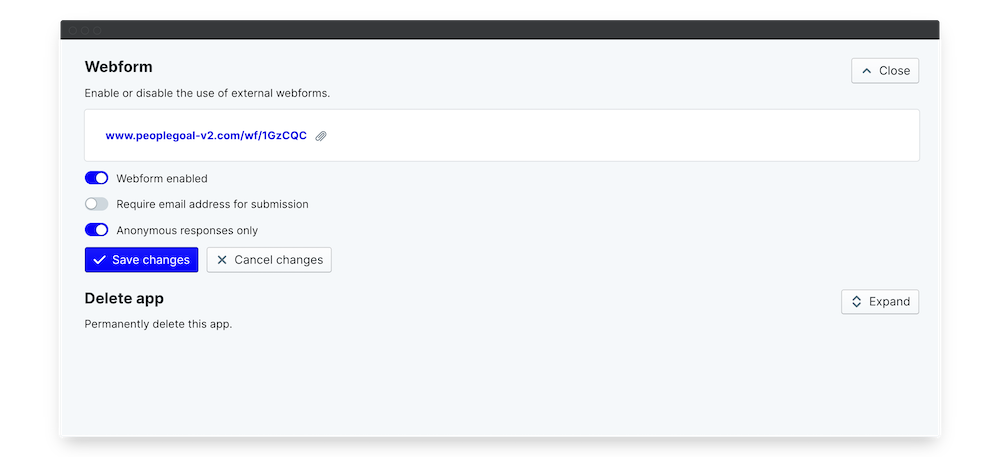
5. Set up D&I Survey App Permissions
You now just need to edit who can access the survey app.
Who needs to view or edit the survey? We can set this up through Permissions.
Click on the Settings tab on the Diversity and Inclusion survey app, then select Permissions.
The link Explain permission types clarifies the options - from 'Access denied' to 'Create, view and edit'.

i. App wide permissions
For diversity and inclusion surveys, set the permissions to 'Create only'. This enables participants to answer questions, but not see any other survey responses or edit the app elements.
ii. Specific user and team permissions
If you installed the app, you are the Owner by default. This enables you to change settings for the app, edit and create.
Specific team and user permissions take precendence over default permission type.
To assign a permission to an individual, select Configure specific permissions, then under "User permissions" click Add user.
Start typing to find your colleague's name on the drop-down list. Under 'Permission type', select which level to give them.
You might want to give a 'Create and view' option to your C-Suite or People Teams, if they are involved in drafting an HR strategy for Diversity and Inclusion.
6. Time to Launch your Diversity & Inclusion Survey!
A diversity and inclusion survey is a great way to check the temperature among your staff. With your survey ready to go, it's time to launch!
Simply press the tab 'D&I Survey Responses'. Then click 'New D&I Survey Response' to create this for an individual.
Or, click 'Select teams of users' and type in a team to send your survey to a whole group of users.
Diversity and inclusion is a responsibility for everyone in a company. To send your survey to everyone on the account, select your company team here.

If you're running an anonymous survey then all you need to do is send the webform link to all staff. You'll find this link in the bottom right corner of your app page.
And there you have it! Your diversity and inclusion survey is launched.
Beyond the diversity and inclusion survey
Well done - getting your survey up and running is a great step forwards in your D&I strategy.
But the work doesn't end there! How can you use the data you gather to create an informed, evidence-based action plan?
Luckily, PeopleGoal can help you with the analytics process too. PeopleGoal captures the data you acquire from survey responses in the Data Table. From here, you can create survey reports that communicate your findings in a clear way. Our reports building article will help you make the most of this resource.
Have a think about how other apps can help with your inclusion practices. Why not try one of our ready-to-go apps in the culture workspace, such as our Know Your Team survey?
Equitable career development is also crucial to D&I. Our Career Development 1 on 1s App will help managers keep track of employee goals to build strong employee relations. All these apps are available in the App Store.
Don't have an account yet? Book a demo to find out how PeopleGoal can help you implement an excellent diversity and inclusion strategy.
PeopleGoal Team
General content from our team

