Support Center.
Get Started or Become a Pro. Browse our support articles to learn how to get the best out of PeopleGoal.
How to set up a Company Culture survey
Running a regular company culture survey will establish a strong and positive organizational culture. By creating a survey that is easy to follow with automatically scheduled reminders, you will achieve higher response rates and a more cohesive company culture.
Creating Company Culture Surveys with PeopleGoal couldn't be easier. This 'How-to' article will take you through the neccessary steps to get your Culture Survey up and running in a matter of minutes. The app template has been created for you and is ready to use straight away, or you can customize the question set further to align with your own company values and ways of working. This survey can also be sent anonymously by using the webform function in the app settings.
Follow these steps to install and launch your Company Culture Survey within minutes:
1. Install the Company Culture Survey app template
2. Customize the Company Culture Survey app template
3. Set anonymous company culture survey responses
4. Set the Company Culture Survey Permissions
5. Launch your Company Culture Survey!
1. Install the Company Culture Survey App Template
- Open any workspace, then click Create a new app and select Store template.
- Select the Company Culture Survey and click Add to your account.
- Select the workspace you want this app to belong to, then Install template.
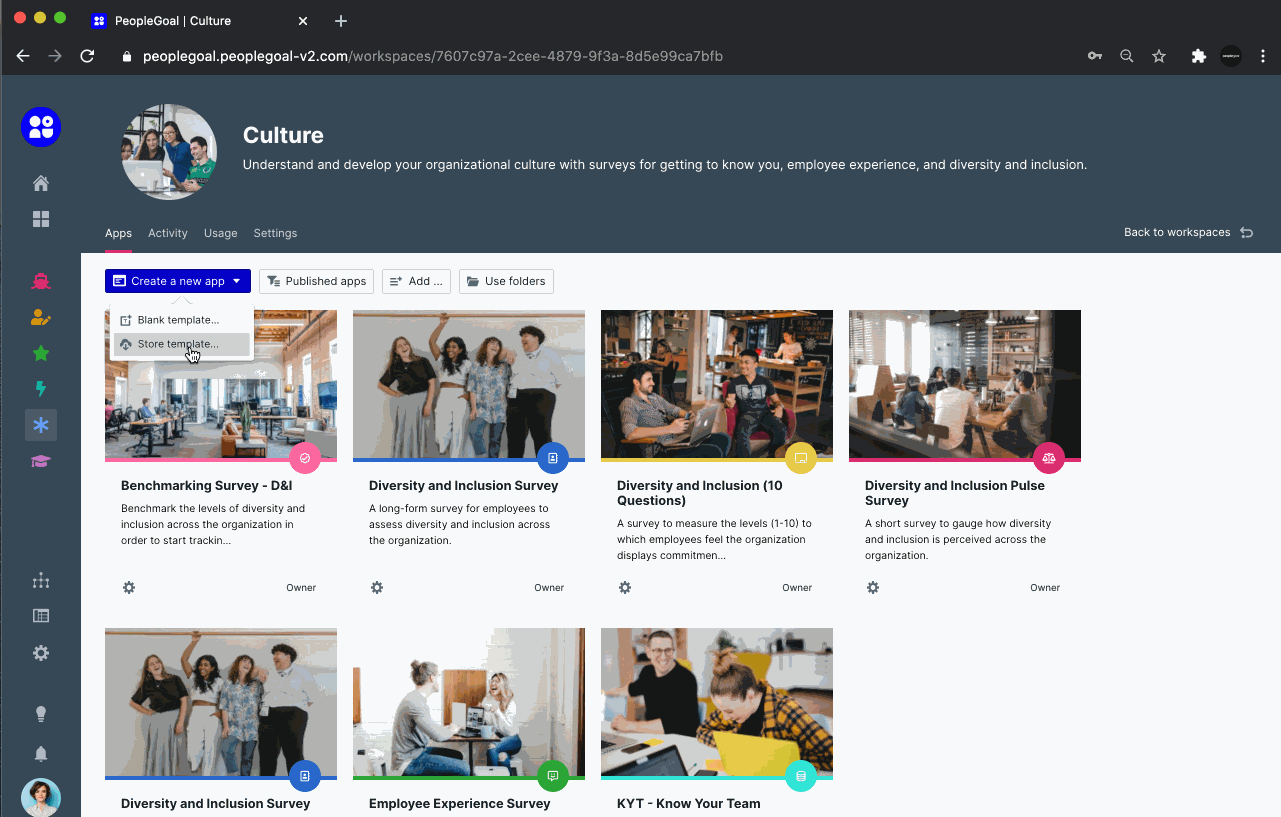
We've already built a list of questions and answer sections ready for you to get started with the survey right away. If you're running a culture survey for the first time, this is a best-in-class set of questions so you can start using the app immediately. Jump to step 3 to learn how to set up participants and permissions for your surveys, or continue on below to customize the survey questions.
2. Customize the Company Culture Survey App Template
To customize the questions in your survey, click the Template menu, then Edit template.
Using the easy template editor you can insert elements for different styles of questions - select boxes, written responses, sliding scales and more.
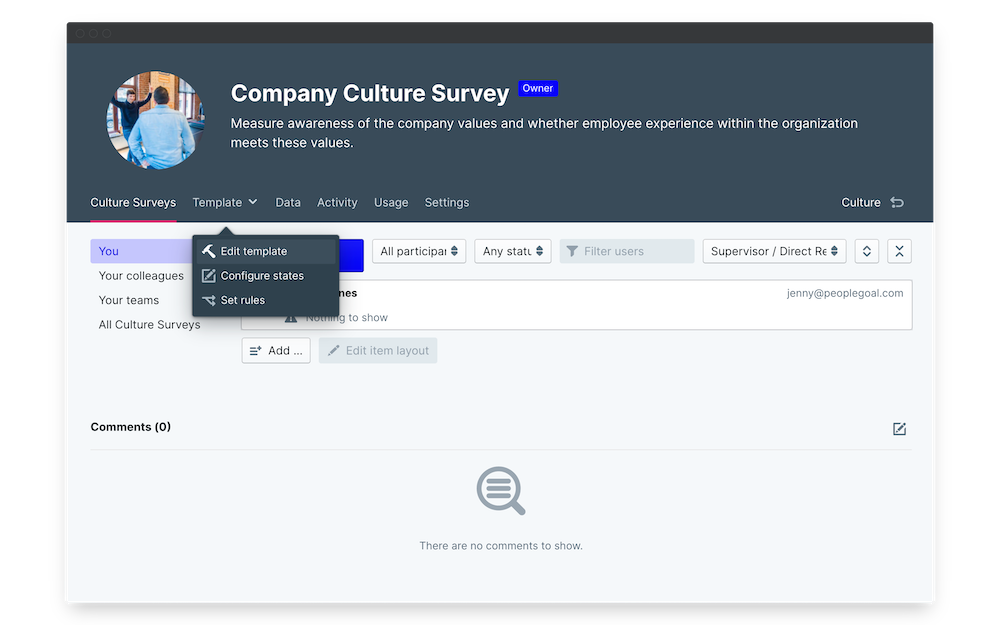
i. Edit existing elements
Elements are your individual form fields that make up your survey. These can be anything from text questions to rating selects, display-only fields or numerical calculations, and every element can be changed to suit your custom process and company culture.
- To change a field, hover over the right-hand side of the element and click on the three dots that appear.
- Select Edit element (your element will have a name such as "Select", "Description", "Rich-text area" etc). This will open up the element editor.
- Make any changes to the fields where you need and click Save change to update.
In this example, we will change the "Our company culture focuses on integrity, teamwork and co-operation" field to have a different question title and display text to better suit your company language. Additionally, we can alter the field to make the response optional by marking it "not required".
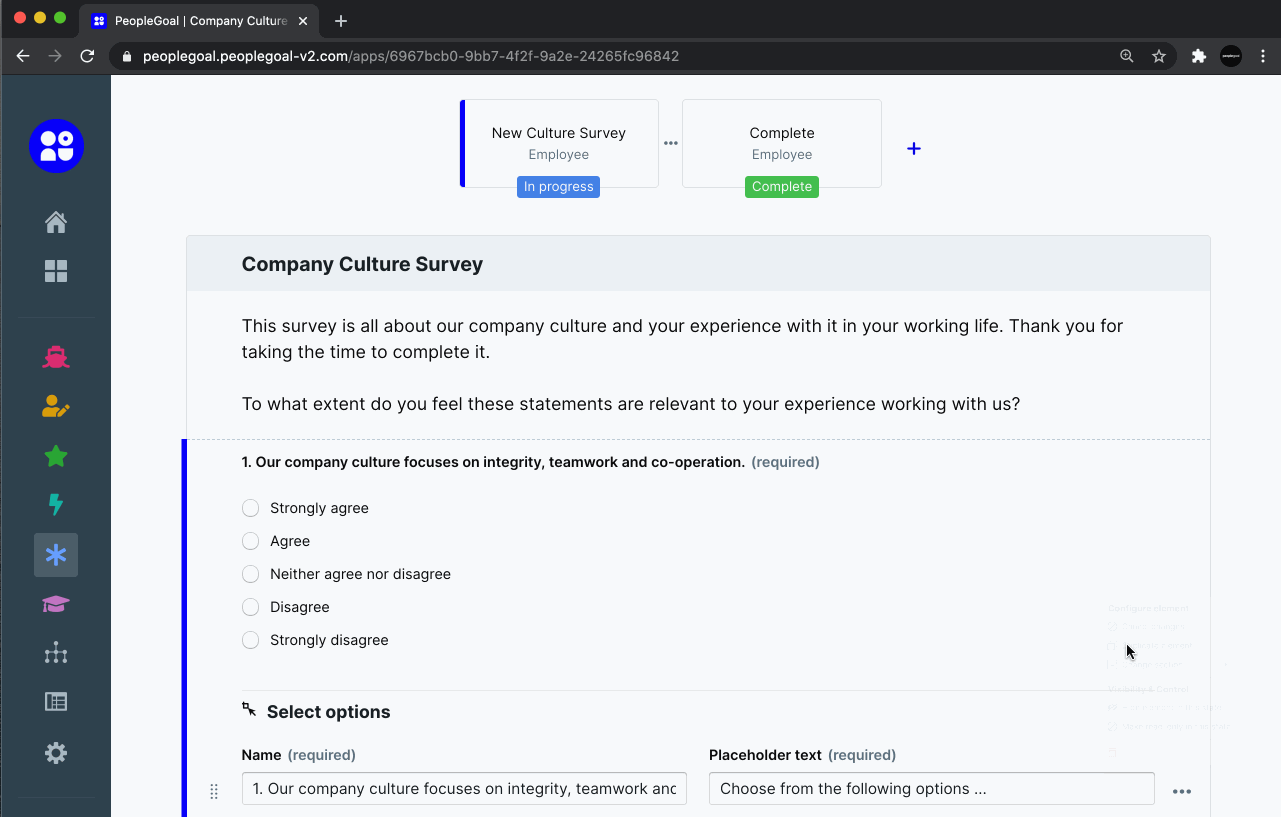
You should note that these changes only apply to that specific element. This means that if you were to change the rating set on one element you will need to change any other questions to match this. But don't worry, to prevent you from trawling through every individual element you have an option to duplicate an element once you've got it set up to your liking.
ii. Duplicate elements
- Hover over the right-hand side of the element and click on the three dots that appear.
- Select Duplicate element and an exact copy will be created below.
- Edit the duplicated element to change your question text, and click Save changes to update.
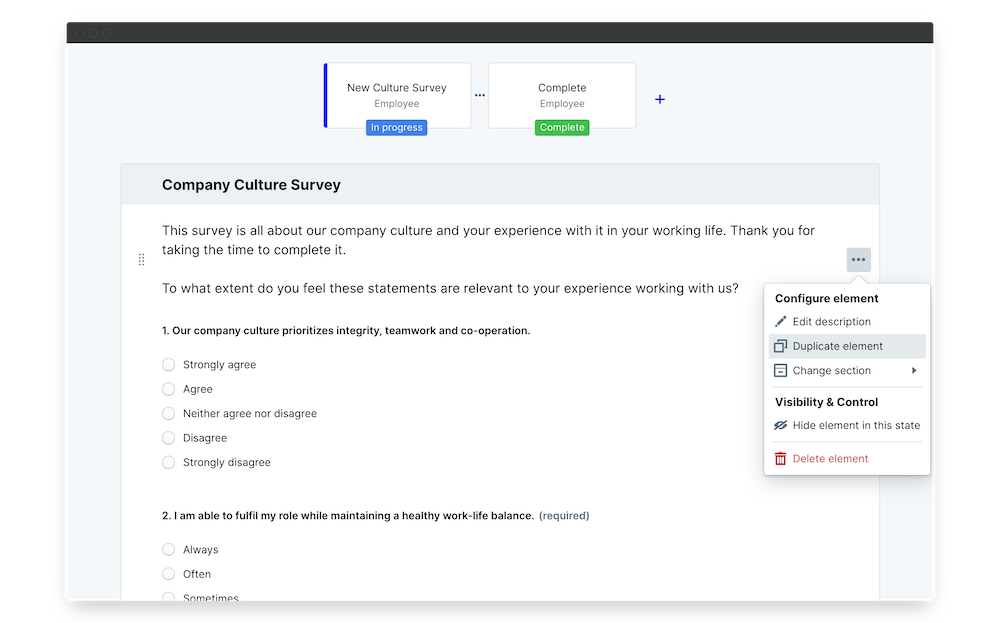
iii. Reorder elements and sections
Reordering is very straightforward - simply click and drag to change the element or section order.
- Hover over the left-hand side of the element (or section title) to click and drag your element or section to its new location.
- To move an element to a different section, hover over the right-hand side and click the three dots that appear.
- Select Change section and choose the new section you want the element to belong to.
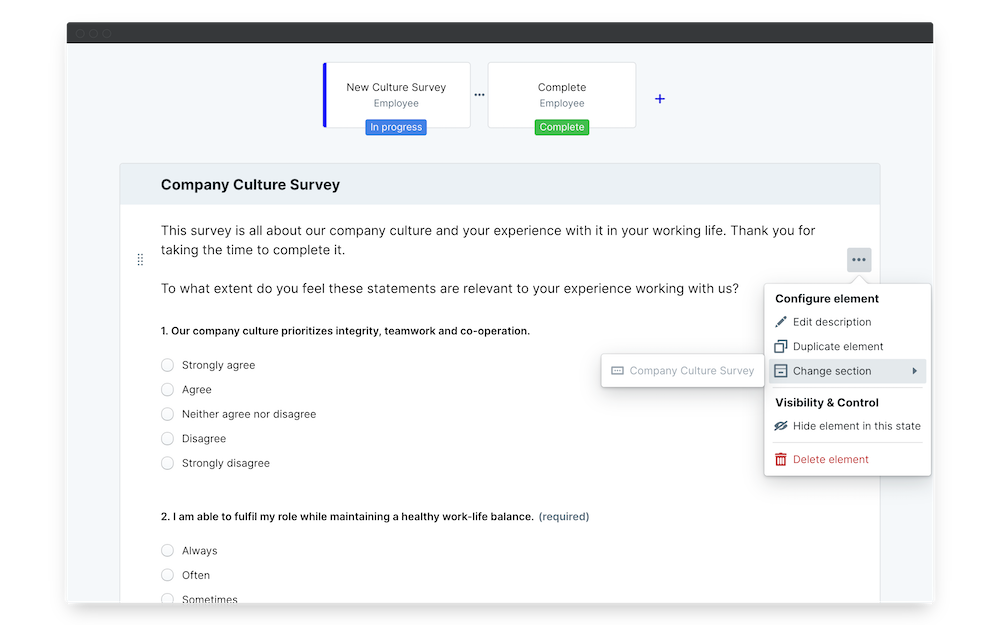
iv. Create new elements and sections
At the bottom of each section, click Add element and select the element type you want to insert.
A new element that's useful to add to your first section is a display-only Description or Rich-text area. You can use this to remind employees and managers of the purpose of taking a company culture survey, or give instructions on how to complete the survey.
To add a new section, scroll to the very bottom of your template form and click Add section. Then click and drag your new section to where you want it to sit in the survey flow.
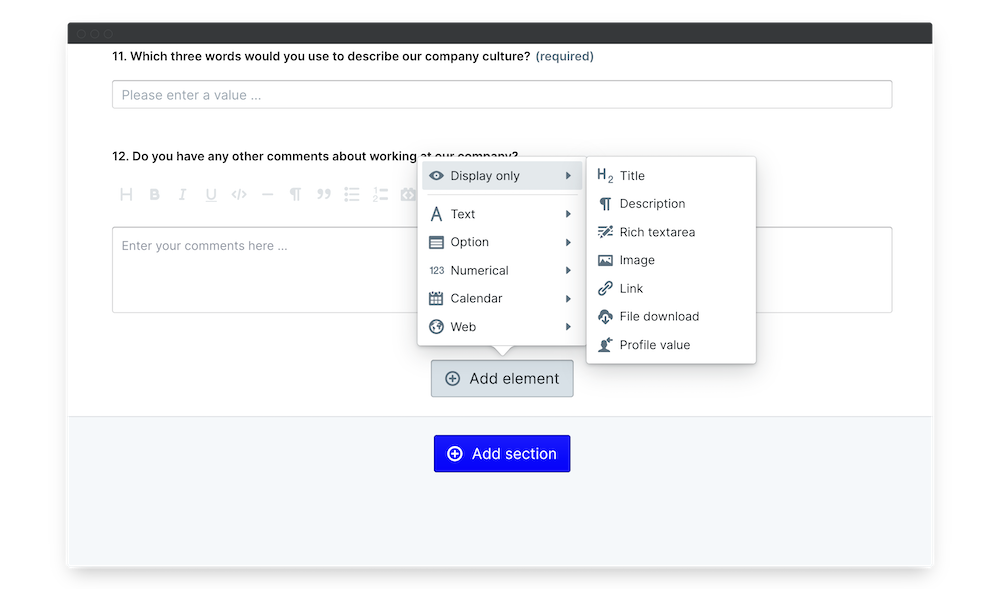
3. Set Anonymous Company Culture Survey Responses
Now that you've got all of your questions in order, you're almost ready to launch! There's just a couple of permissions that you'll need to set first.
The strength of company culture surveys is the value of the anonymity they offer. Giving employees the opportunity to provide honest responses, without concern for the repercussions, enables teams to build on truthful and therefore valuable feedback.
i. Set anonymous responses only
For the protection of the employee's identity, use the webforms functionality to allow users to fill in surveys without any connection to their PeopleGoal account.
- Click on the Settings menu, then expand the Webforms section.
- Ensure that the toggle for Webform enabled is on (it will be colored blue).
- Check that Anonymous responses only is also on/blue.
You can then copy and share the link that appears above the toggles to invite employees to conduct the surveys anonymously.
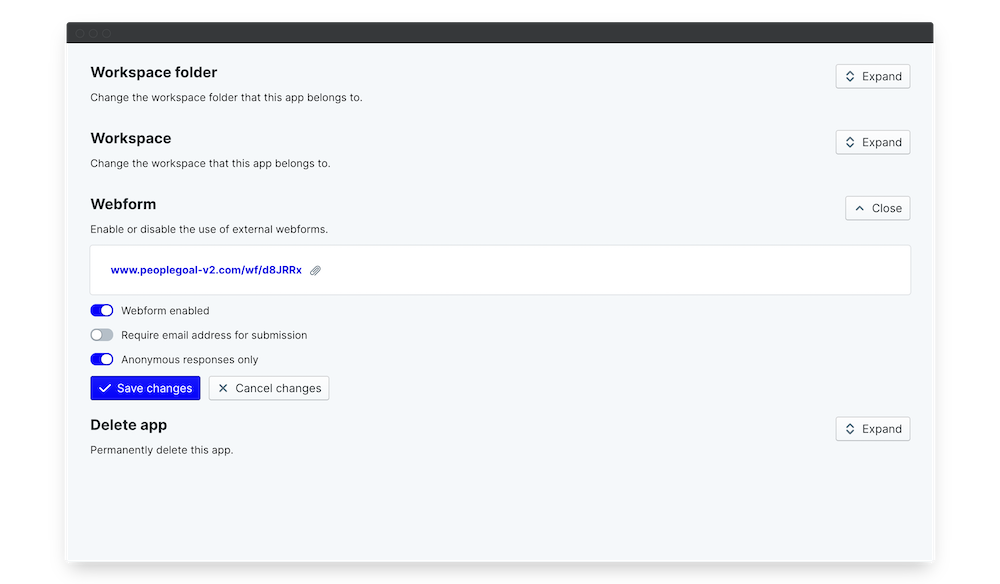
4. Set the Company Culture Survey Permissions
Permissions control the access to your app within your PeopleGoal account. Different levels of access will determine to what extent users can create/edit surveys.
- Set permissions by clicking on the Settings menu, then expanding the Permissions section.
- Click on Explain permission types to understand the access that each permission gives your account users.
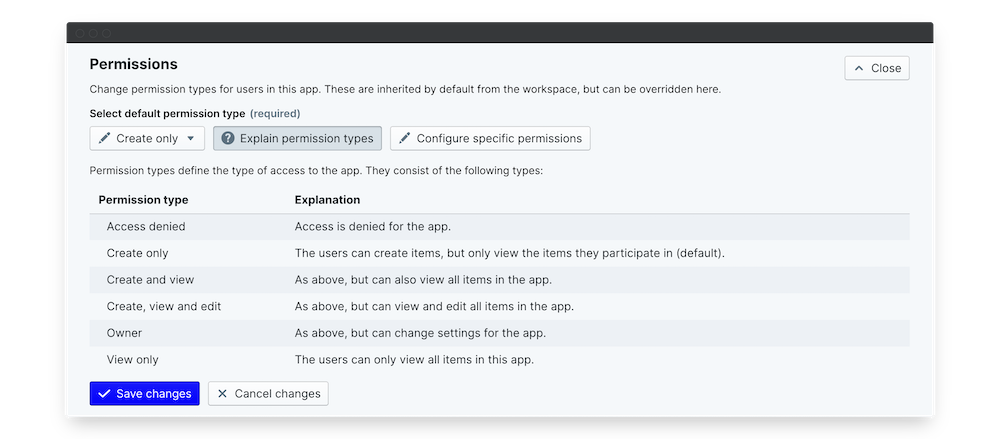
i. App-wide permissions
For Company Culture Surveys, we'd recommend you set the permission to Create only. This will allow employees to create surveys for themselves, but without being able to see any colleague's survey responses.
ii. Specific user permissions
The user who installed the Company Culture Survey app template has Owner permission by default. Any specific team and user permissions supercede the default permission type.
- Assign a specific permission by selecting Configure specific permissions.
- Under "User permissions" click Add user.
- Type your colleague's name to add them to the permission list. In the "Permission type" column, select which permission level to give them.
It's a good idea to give "Create and view" access to your C-Suite, so that they can see all survey responses without needing access to the app settings or template.
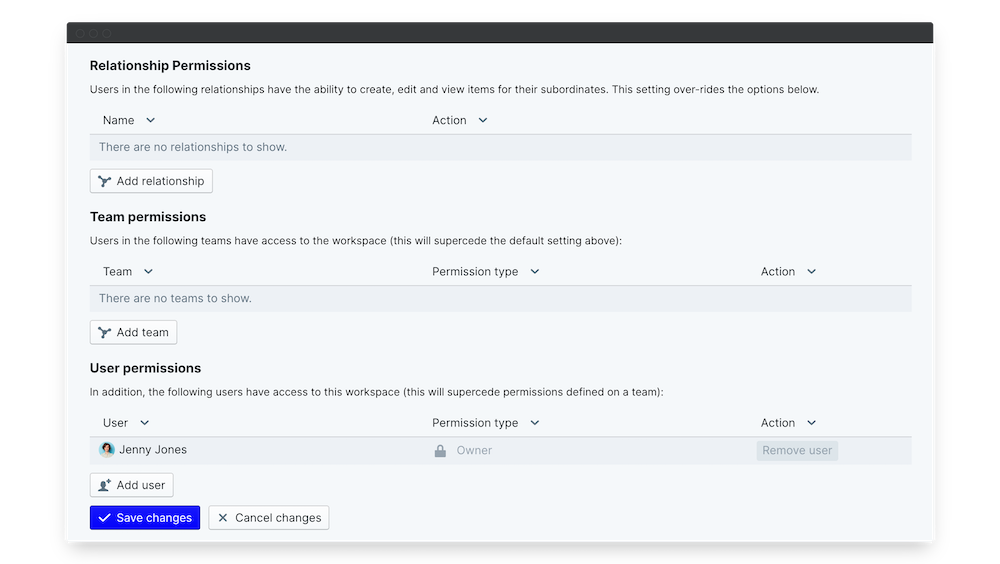
iii. Specific team permissions
If, for example, you have a specific team that you intend to grant permissions, then under "Team permissions" click Add team.
Just as with "User permissions", type the team's name to add them to the permission list. In the "Permissions type" column, select which level to give them.
5. Launch your Company Culture Survey!
You're now all set to go! With all of your questions prepared and anonymity confirmed, start sending out your survey webform links.
You can also run the survey in-app, if you would prefer to attach employee names to surveys.
i. Start a new Company Culture Survey
- Click on the Culture Surveys homepage.
- To start a survey for yourself, select your own name.
- To start a survey for an individual, click Select user(s) and search for individual employee names.
- Or, click Select team(s) of users to kick off surveys for entire user groups. You can select your Company team here to start a survey for everyone in the account.
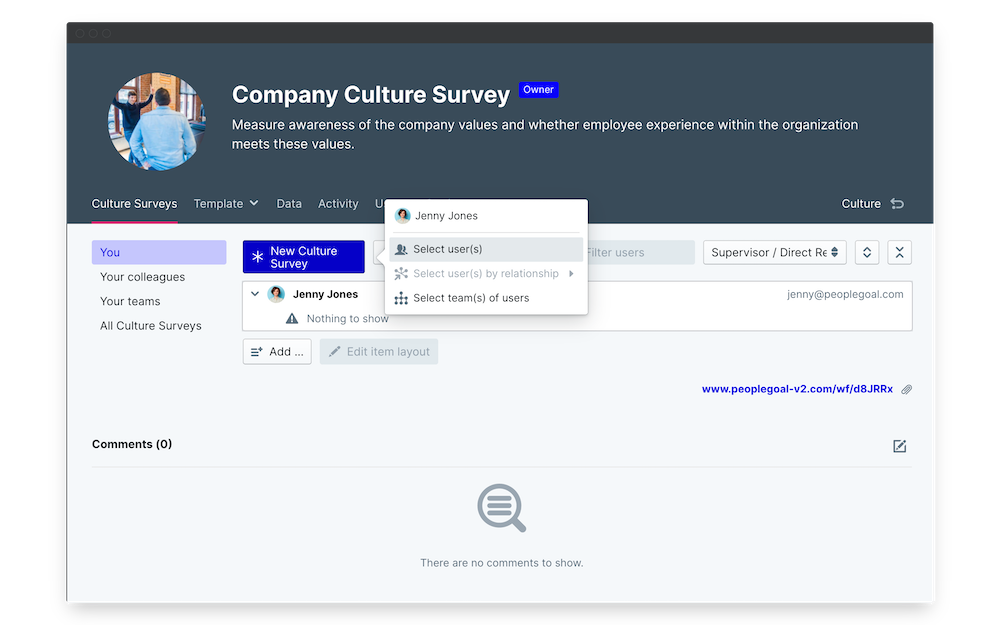
ii. Schedule Company Culture Surveys
You may want to schedule a survey for a future date, or set up a recurring survey.
- On the App homepage, select Add ..., then click Schedule.... This will create a content box above the New Company Culture Survey button.
- Hover over the right side of the box and click on the pencil icon.
- Here you can enter information for the schedule description that can be displayed on the dashboard. Select the "Show on dashboard" toggle to enable this.
- Then click on Add event and write in the relevant information. Here you can set the date for the survey, a reminder notification, toggle if the survey is recurring and how frequently they will be set.
- You can schedule surveys based on a fixed date or an employee profile date (like their start date).
- You may also want to select the toggle for "Automatically create new Company Culture Survey" to automate the process. Then click Select participant to set the respondent to the Employee participant.
- Be sure to select Save changes before leaving each page.
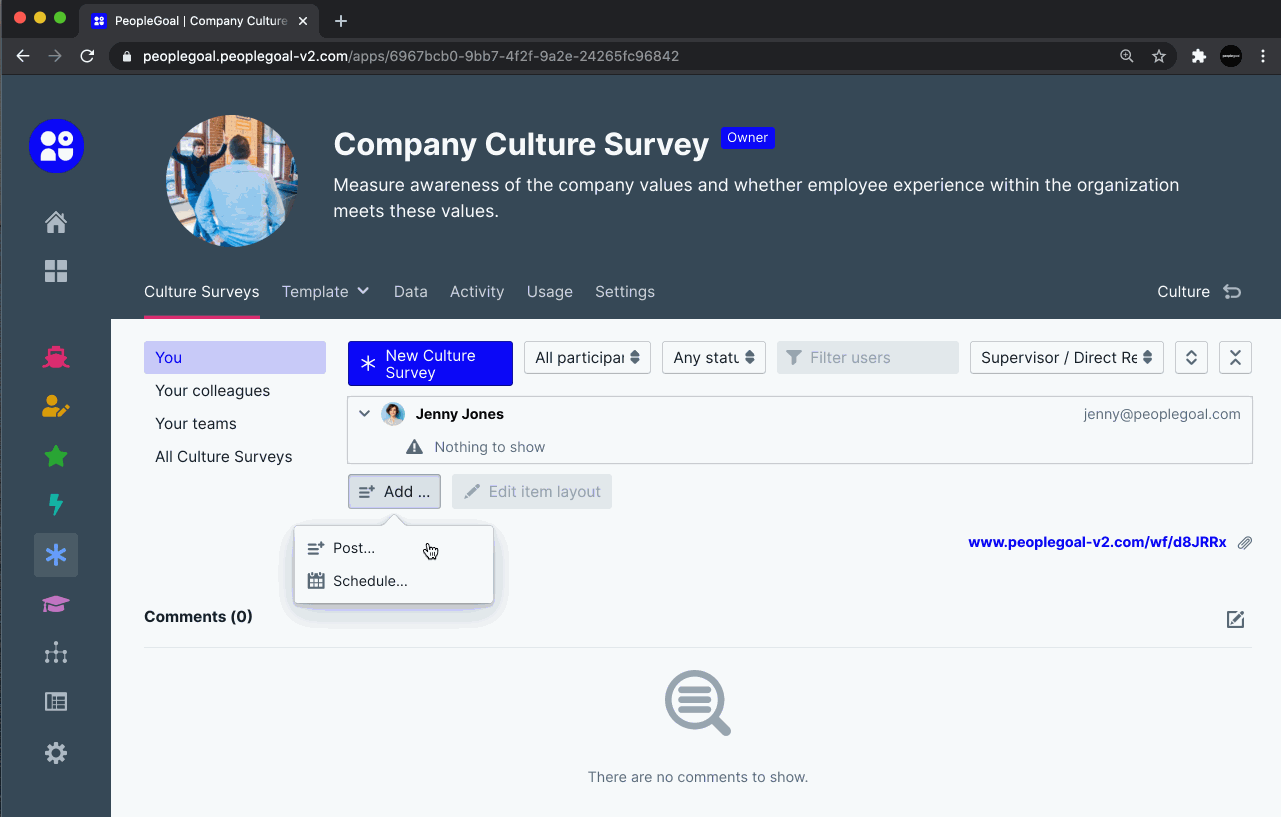
Next steps: set up your custom company culture survey analytics and reports
We are aware that every organization has its unique ways of working, and the metrics you analyze in culture surveys are different to any other company. This is why in the Data table, we record every single data point from your surveys app, so that you can build custom reports and automated charts. Take a look at our Reports building article to learn how to create custom reports and analytics tracking.
Since you should now have your company culture surveys up and running, take a look at the other apps you can install within your Culture workspace. We recommend implementing a Diversity and Inclusion survey which will allow you to initiate a continuous process for measuring diversity and inclusion in your organization. Additionally, Employee Experience Surveys are important as they will help you better understand employee experience at your company. You can find all of these and more in our App Store.
Don't have a PeopleGoal account yet? Book a demo to see our no-code HR workflow builder in action!
PeopleGoal Team
General content from our team

